Picture Manager都是office的一个组件,但是从Office2013开始微软对软件进行了删减,已经不包含在内了,没了这款轻型、环保且低碳的工具许多用户都标识非常失望。现在知识兔小编为大家带来在Office2013以及高版本中安装Picture Manager的办法,我可以选择使用OFFICE 2003、2007或2010版来安装。
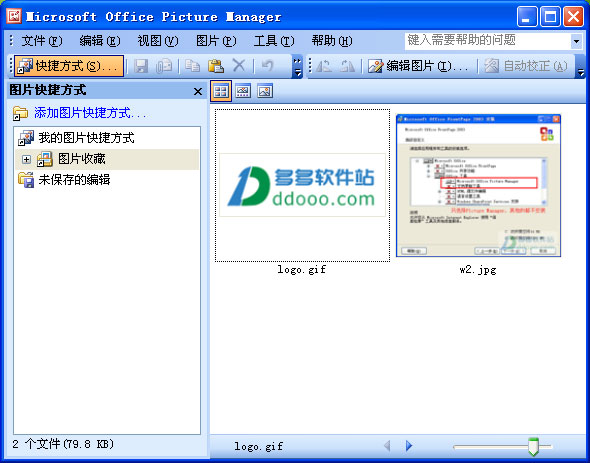
Picture Manager功能特色:
一、图片文件管理Picture Manager对于图片的管理功能不太多,知识兔可以在软件中实现批量重命名以及图片属性查看(支持查看数码相片的Exif)。
1.图片批量重命名
选中需要重命名的图片,鼠标点击主窗口右侧“任务”窗格,在下拉菜单中选择“重命名”,
2.查看图片信息
Picture Manager中的功能切换,均是通过切换“任务”窗格中的命令实现。选择图片后,知识兔点击“任务”窗格,在下拉菜单中选择“属性”。
图片尺寸、大小、分辩率、色深等资料一目了然。如果是数码照片,相机型号、色彩模式、闪光模式、焦距、光圈等资料也等能轻易查看。
二、图片编辑功能
图片浏览器集成一些简单的图片编辑功能没去已非常普遍,Picture Manager也不例外,对于图片的一些简单编辑操作,知识兔完全不需要使用额外的专业工具。
点击工具栏“编辑图片”按钮,即可在“任务”窗格中看到内置的图片编辑工具:亮度和对比度、颜色、裁剪、旋转和翻转、红眼消除等,此外还支持调整图片尺寸、压缩图片、图片格式转换等功能。
1.裁剪图片
软件分享的是全数字化的裁剪,你可以用数值精确的控制裁剪手柄,也可以任意拖动鼠标来确定选区范围。
2.调整颜色
要自动调整颜色平衡,请单击“增强颜色”,然后单击图片中应显示为白色的区域。手动调节也分享了最基本的色值、色调、饱和度。
3.转换图片格式
选择图片后,点击“任务”窗格,在下拉菜单中选择“导出”。Picture Manager支持常见的图片格式:jpg、png、tif、gif、bmp。其中jpg格式分享了JPEG压缩选项设置,你还可以灵活控制图片的大小。
安装教程:
1、先打开office2010的安装程序目录,执行setup.exe程序。2、使用“自定义”安装,并取消所有的程序
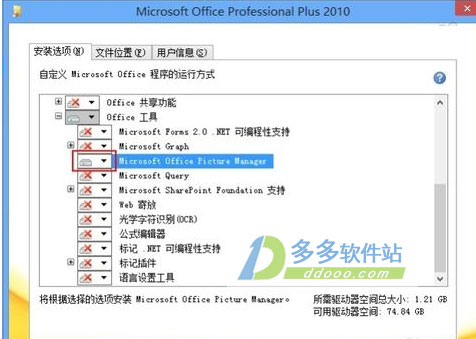
3、但最后还是要展开“Office工具”,选择本地安装其中的“Microsoft Office Picture Manager”,点击“立即安装”按钮继续:
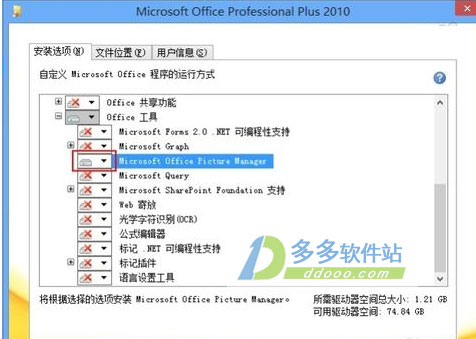
4、虽然只安装Microsoft Office Picture Manager 2010,但安装过程还是很久的,耐心等候安装完成,点击“关闭”按钮即可。
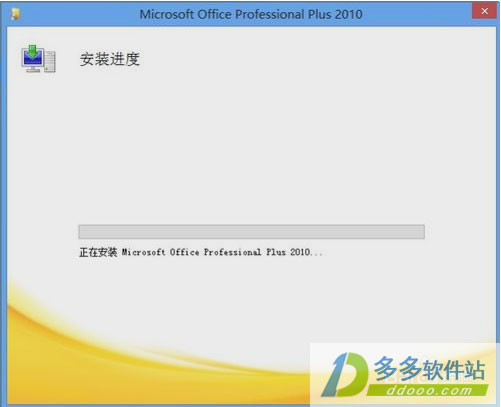
5、打开开始界面看看,已经有Microsoft Office Picture Manager了。
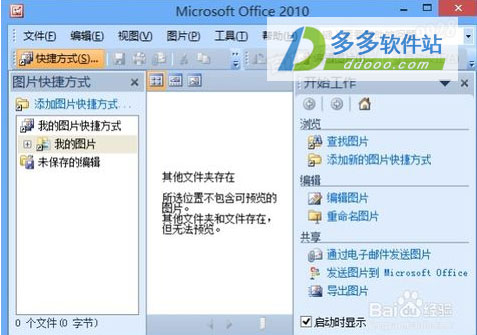
Picture Manager使用教程
1、图片批量重命名选中需要重命名的图片,鼠标点击主窗口右侧“任务”窗格,在下拉菜单中选择“重命名”
软件分享的批量重命名功能贯彻了简单够用的原则,仅分享了数字序号方式重命名,不过也具备相当灵活,也分享了重命名预览功能,完全满足基本需要。
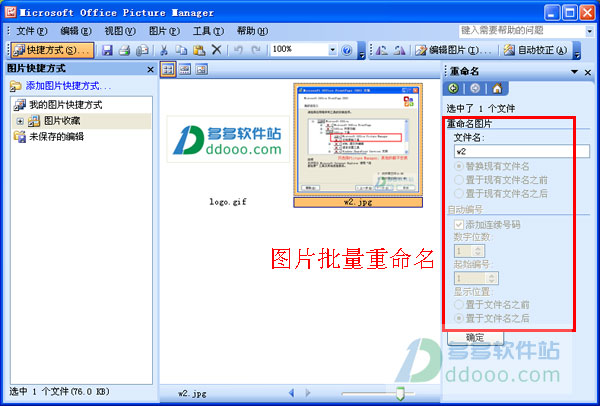
2、查看图片信息
picture manager 2003中的功能切换,均是通过切换“任务”窗格中的命令实现。选择图片后,知识兔点击“任务”窗格,在下拉菜单中选择“属性”。图片尺寸、大小、分辩率、色深等资料一目了然。如果是数码照片,相机型号、色彩模式、闪光模式、焦距、光圈等资料也等能轻易查看。
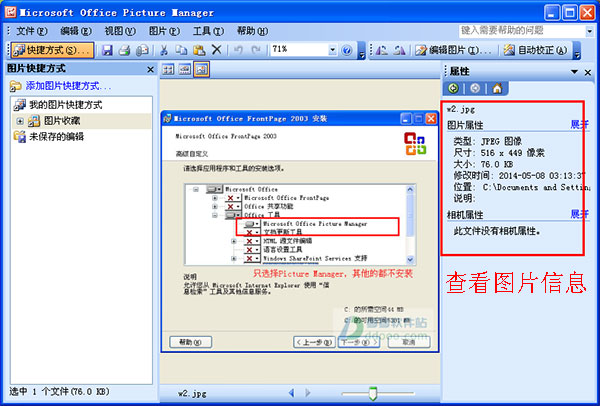
3、裁剪图片
软件分享的是全数字化的裁剪,你可以用数值精确的控制裁剪手柄,也可以任意拖动鼠标来确定选区范围。
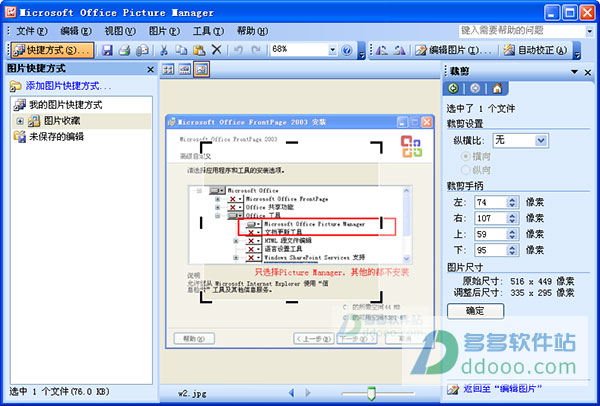
4、转换图片格式
选择图片后,点击“任务”窗格,在下拉菜单中选择“导出”。picture manager 2003支持常见的图片格式:jpg、png、tif、gif、bmp。其中jpg格式分享了JPEG压缩选项设置,你可以灵活控制图片的大小。
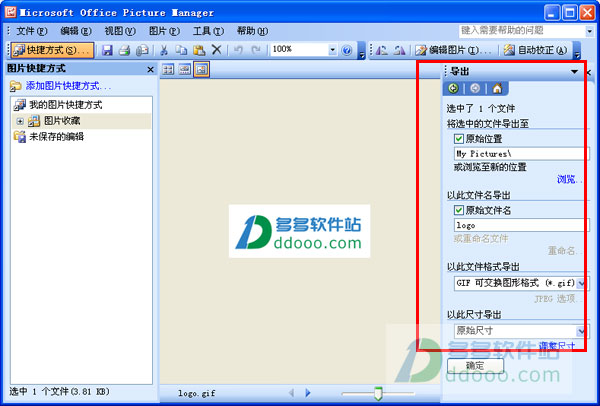
5、调色功能
要自动调整颜色平衡,请单击“增强颜色”,然后单击图片中应显示为白色的区域。手动调节也分享了最基本的色值、色调、饱和度。
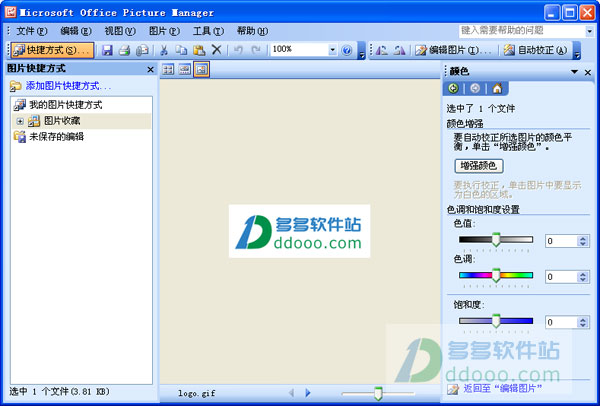 >
>下载仅供下载体验和测试学习,不得商用和正当使用。
下载体验
