ps:这里知识兔小编分享的是screen recorder录屏破解版,附带的注册机可以轻松生成激活码,从而完美成功激活软件,其详细的安装教程可参考下文操作。
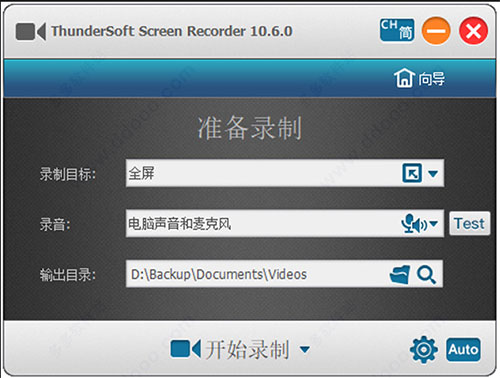
screen recorder录屏破解版安装教程:
1、下载解压,得到screen recorder中文原程序和crack注册机;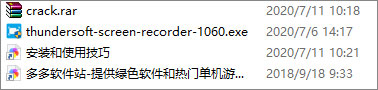
2、双击exe文件,选择简体中文,按默认目录安装;
默认安装目录【C:\Program Files (x86)\ThunderSoft\Screen Recorder】
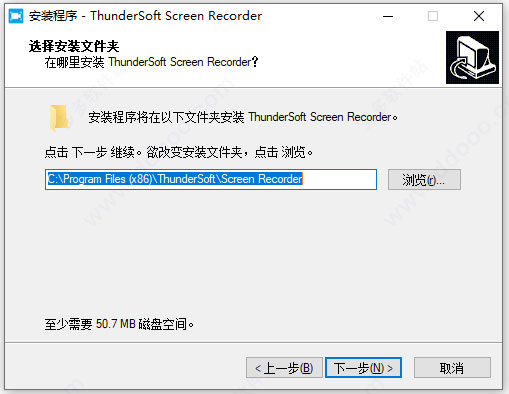
3、正在安装中;
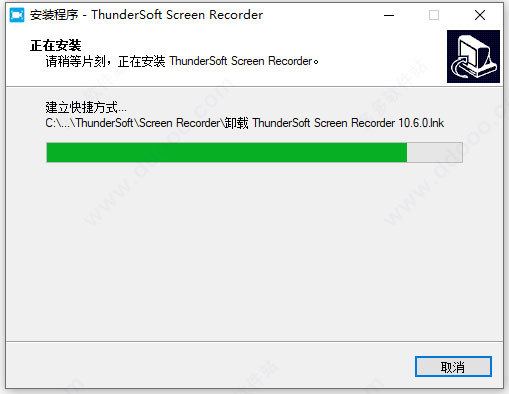
4、成功安装后,先不要运行软件;
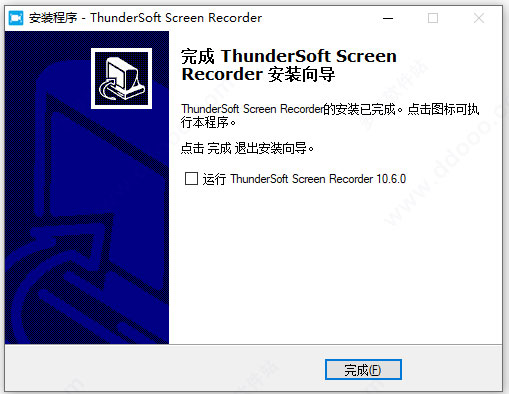
5、打开crack注册机,运行的keygen.exe后,选择产品Screen Recorder,点击Generate获得注册代码并复制,点击Exit关闭。
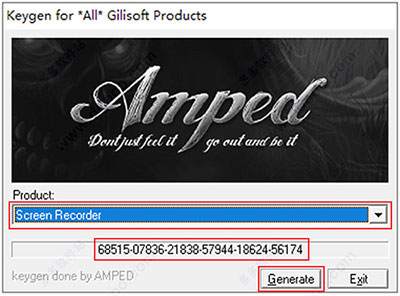
6、现在运行screen recorder录屏软件,进行软件注册,填写Email邮箱粘贴注册码。
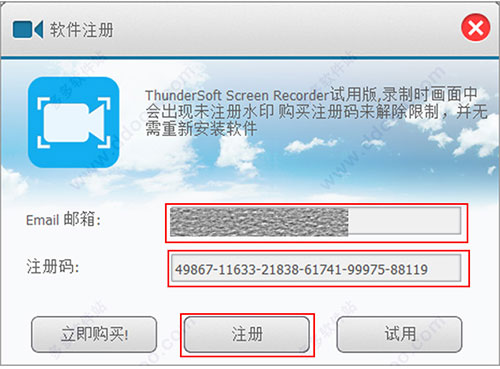
7、至此,软件成功激活,以上就是screen recorder破解版的详细安装教程,希望对用户有帮助。
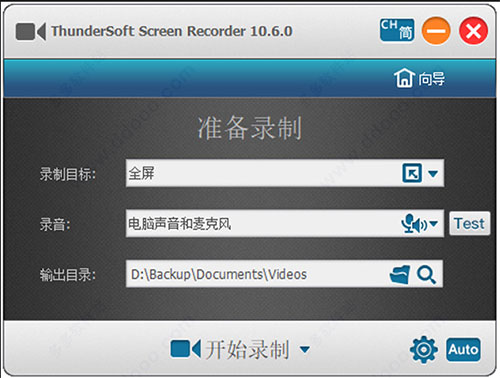
软件功能
1、允许捕获全屏,用户定义的窗口以及从摄像机捕获录制2、计算机声音和麦克风中的音频
3、高质量视频格式输出,支持MP4,AVI,WMV,FLV,H264等
4、允许在录制过程中捕获屏幕截图
5、允许添加鼠标点击效果(包括声音效果)
6、支持文本水印和图像水印
7、支持快捷键设置以开始,暂停和停止录制
8、支持自动录制和自动停止录制
9、支持带双显示器的计算机
10、在Windows 10下支持4K视频录制和高FPS录制
11、允许自动拆分较大的录制视频文件。
用户指南
一、如何捕获PC游戏?1.选择“全屏”模式。
2.设置输出文件夹。
3.单击“录制”按钮开始录制全屏游戏。
二、如何捕获大多数桌面应用程序的屏幕?
1.选择“全屏”模式。
2.设置输出文件夹。
3.单击“录制”按钮开始全屏录制。
4.停止录制后,请转到输出文件夹中找到录制的视频。
三、如何从视频播放器捕获视频?
1.选择“用户定义”模式。
2.选择要录制的视频播放器窗口。
3.单击“录制”按钮开始录制。
4.停止录制后,请转到输出文件夹中找到录制的视频。
四、如何捕获视频?
1.选择“用户定义”模式。
2.设置要记录的记录区域。
3.单击“录制”按钮开始录制。
4.停止录制后,请转到输出文件夹中找到录制的视频。
五、如何设置要从中捕获声音的输入音频源?
请在“音频”下拉菜单中选择正确的音频设备。您可以调整要录制的设备的录制音量。如果要同时录制麦克风和游戏声音,请选择“计算机声音和麦克风”。
六、如何启用/禁用捕获鼠标光标?
您可以在“设置”中启用或禁用捕获鼠标光标,只需转到“光标”,然后选择或取消选择“在录制中嵌入鼠标光标”。
七、如何设置是开始/停止录制的快捷键?
默认热键显示如下,您可以根据自己的需要更改快捷键。
八、为什么我从录制的视频中听到一些噪音?
应该是“鼠标单击声音效果”,如下图所示,取消选中此选项,然后再次尝试录制。
九、如何拖动或移动工具栏?
直接鼠标拖动。
十、如何自定义视频比特率和关键帧率?
选择“用户定义”视频质量。4.0MB /分钟= 4 * 1024 * 1024 * 8/60/1000 = 559 kbps。>
下载仅供下载体验和测试学习,不得商用和正当使用。
下载体验
