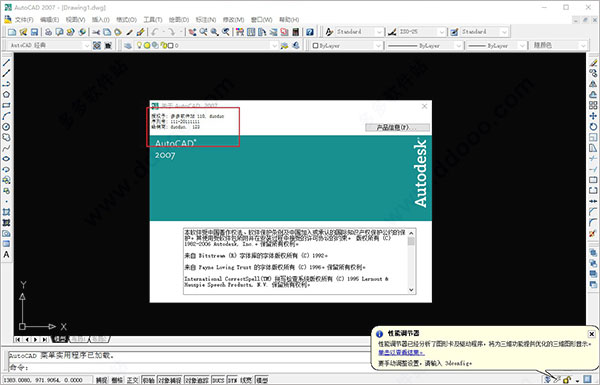
cad2007破解版安装方法:
1、在知识兔下载解压,得到cad2007中文版安装程序和破解文件;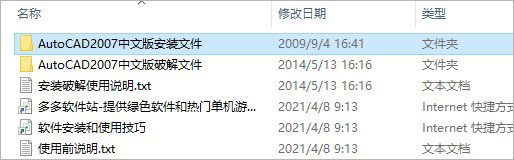
2、首先双击双击运行"Setup.exe"程序,弹出以下弹框,点击确实安装所需的支持部件;
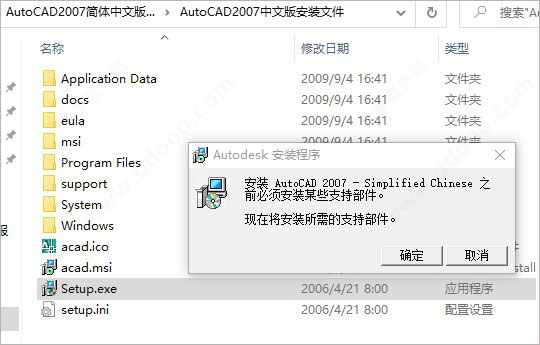
3、进入安装向导之后,依提示进行下一步;
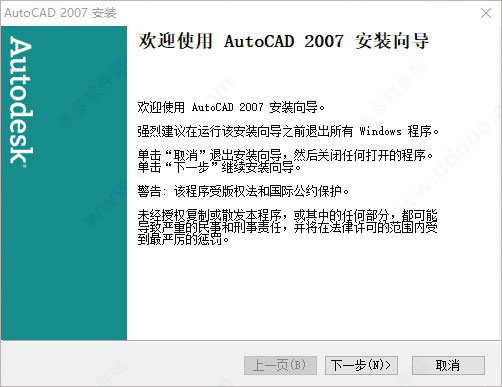
4、需要输入序列号:111-20111111,再进行下一步;
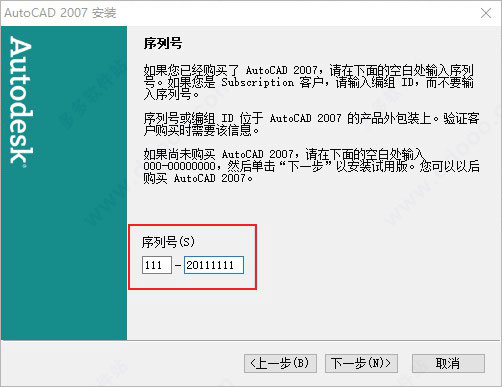
5、这里用户可以自行选择需要安装的工具;
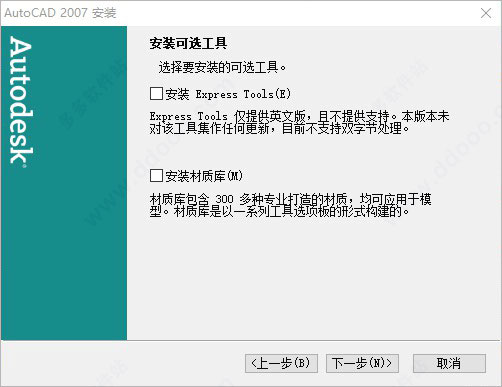
6、建议选择默认典型安装,这里不建议更改软件目录;
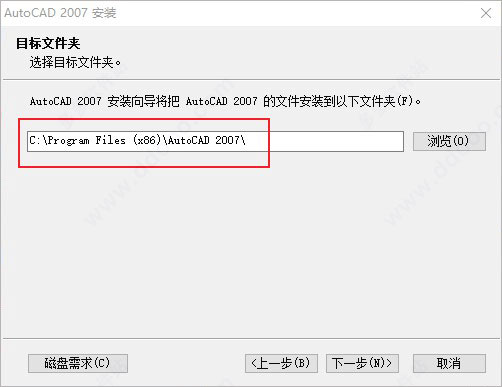
7、软件正在安装中,请用户耐心等待一小会;
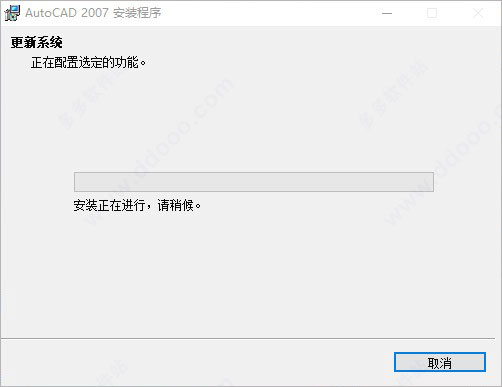
8、安装完成之后,点击完成退出安装向导即可;
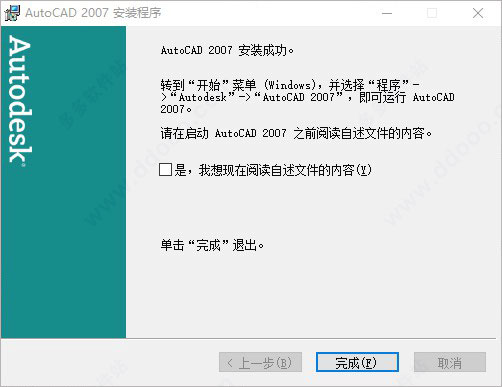
9、接下来进行激活,将破解文件中的所有补丁复制到软件目录下进行替换;
默认目录【C:\Program Files (x86)\AutoCAD 2007】
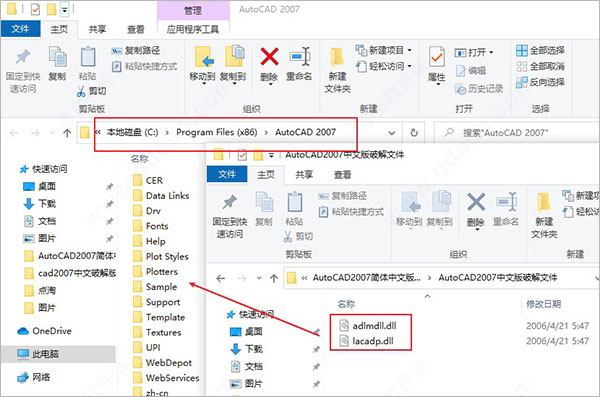
10、然后打开桌面的软件,没有弹出什么需要激活的弹框,可以无限制免费进行使用啦;
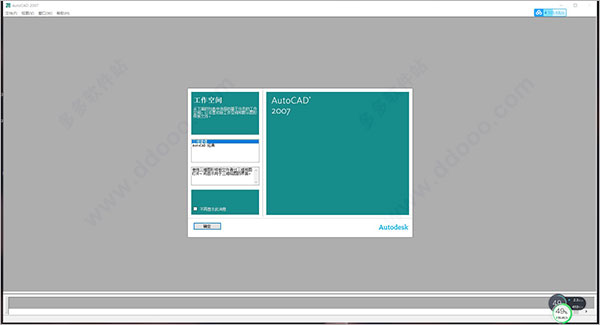
11、至此,软件已经成功激活,以上就是autocad2007免费破解版详细安装图文教程。
软件特点
1、新的AutoCAD 2007软件能够帮助用户在一个统一的环境下灵活地完成概念和细节设计,并且在一个环境下进行创作、管理和分享设计作品。它的概念设计特点使得用户可以更快更轻松的寻找到适合的设计方式,然后将这种信息作为进行设计的基础。AutoCAD 2007非常适合那些用手工进行概念设计的专业人员,它能够加快设计进程。2、该平台拥有强大直观的界面,可以轻松而快速的进行外观图形的创作和修改,它还具有的一些新特性能够使得更多行业的用户可以在项目设计初期探索设计构思,为设计探索分享了更快的反馈和更多的机会。世界各地的1,000多家测试版用户参与测试并促使最终版本的产生。
3、“Autodesk能够不断地为软件增添新的特性并且使之越来越容易操作,这真的很了不起。他们在2007里致力于提高3D设计效率,它通过扩展和增强现有的特性满足了我作为一名 CAD经理的需求。” Progressive AE CAD经理和高级主管Doug Barense 说“有了AutoCAD 2007,知识兔不需要别的附加软件就可以创作出客户期待的作品,这就节约了时间和金钱。”
4、Autodesk的产品还将利该软件平台改进的优势,并且为本来已经非常强大的3D模型环境分享更多显著的改进。对于使用多种Autodesk设计工具(比如AutoCAD 和 Autodesk Revit 或 Autodesk Inventor)的用户来说,资料交换和协同工作的能力已经显著的提高了。通过在整个产品线中将技术标准化,客户可以利用这些应用软件,将3D设计环境上升到新水平。
autocad2007画图教程
1、标题栏:标题栏位于应用程序窗口的最上面,用于显示当前正在运行的程序名及文件名等信息。可以执行最小化或最大化窗口、恢复窗口、移动窗口、关闭 AutoCAD 等操作
2、菜单栏:所有的操作控制指令都可以在这里实现,比较明了的操作命令都在这里显示。菜单比较多,需要一定时间来熟习它们。
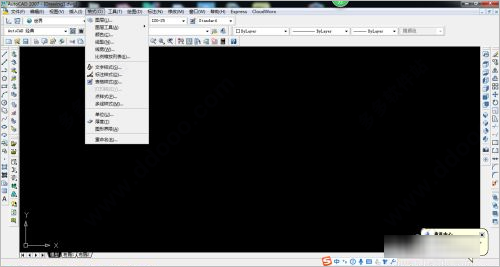
3、工具栏:如果要显示当前隐藏的工具栏,可在任意工具栏上右击,此时将弹出一个快捷菜单,可从中通过选择命令来显示或关闭相应的工具栏。
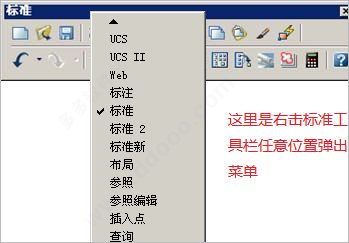
4、绘图窗口:绘图窗口的下方有“模型”和“布局”选项卡,单击其标签可以在模型空间或图纸空间之间来回切换。

5、状态行:状态行用来显示 AutoCAD 当前的状态,如当前光标的坐标、命令和按钮的说明等。
6、创建新图形文件:选择“文件”-->“新建”命令,或在“标准”工具栏中单击“新建”按钮,或按快捷键Ctrl+N都可以创建新图形文件,此时将打开“选择样板”对话框。
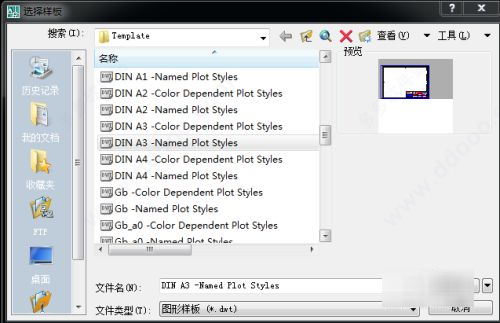
7、打开图形文件:选择“文件”-->“打开”命令,或在“标准”工具栏中单击“打开”按钮,或者按快捷键CTRL+O,都可以打开已有的图形文件,此时将打开“选择文件”对话框。选择需要打开的图形文件,在右面的“预览”框中将显示出该图 形的预览图像。默认情况,在原本对话框中会显示当前文件夹所有后缀为.dwg的文件。
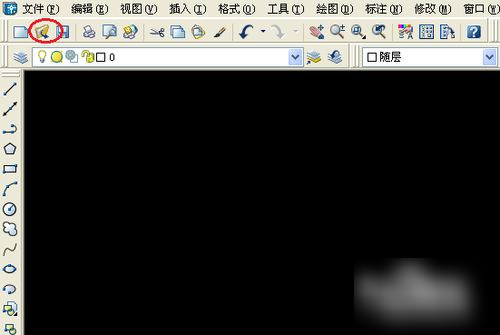
8、保存图形文件:选择“文件”-->“保存”命令,或在“标准”工具栏中单击“保存”按钮,或者按CTRL+S按都可以保存当前文档。
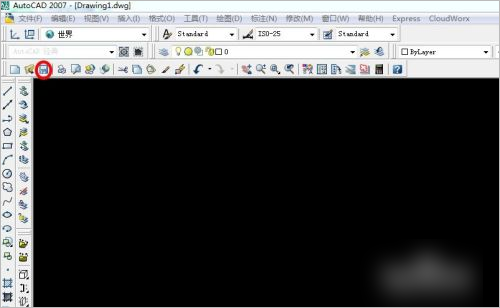
9、关闭图形文件:选择“文件”-->“关闭”命令,或在“标准”工具栏中单击“关闭”按钮,或者按Alt+F4都可以保存当前文档。而如果在关闭文档的时候没有先保存已经编辑过的文档,则会弹出提示对话框,询问是否保存文档。

功能介绍
1、打开速度的加强。2、3D性能的加强。
3、文件格式:cad2007采用新的dwg文件格式,仍然向后兼容。
4、DWF功能的加强。
5、Xref功能,Xref对话框变成了一个浮动工具面板,它可以用来管理DWG文件,dwf文件。
6、cad2007加强了API,ARX改变了,导致了大部分老的ARX程序要重新编写,lisp程序几乎不用改写就能完美运行。
autocad2007怎么把三维变成二维
输入视觉样式命令:VS,按下空格键确定;
系统会在命令栏,出现一系列视觉样式,点击选择二维线框;
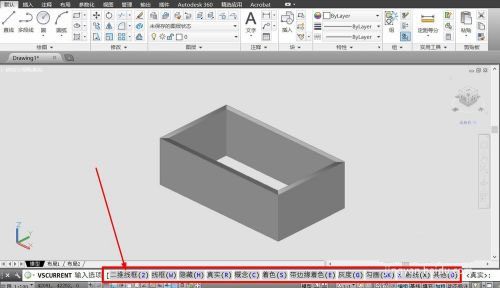
CAD图纸会调整为二维线框显示,并回到熟悉的二维工作空间;
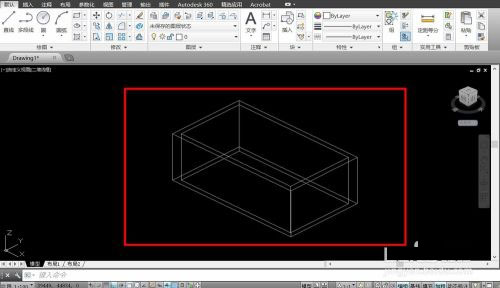
输入视图命令:V,按下空格键确定;

在视图窗口中,点击预设视图,双击俯视,点击确定;
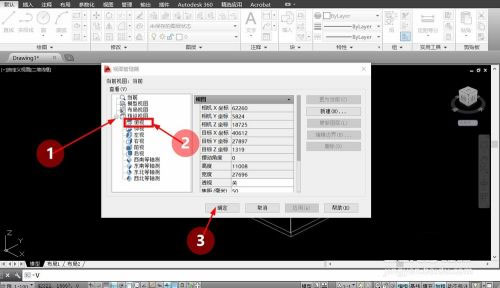
完成视觉样式和视图调整后,三维图纸就会转换成二维图纸。
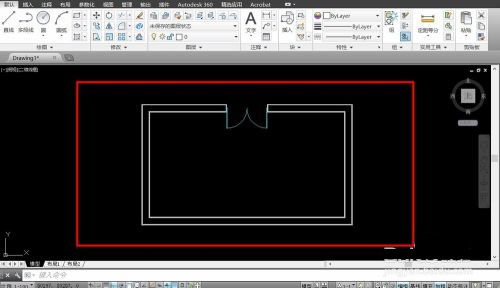
常见问题
1、autocad2007怎么标注自己的东西?在不选择任何东西的情况下点右键——快速选择(下面数第4个)——“应用到”选为“整个图形”对象类型选择你要选的标注类型,下面是“特性”选择你所要选择标注的主要特性,如颜色、线型或……任选其一,“运算符”应该可以理解的
2、怎么把单位变一下?
那你输入un回车,将单位改一下,还有,你说的画图时输入的比如是10,代表10mm,你量出来是多少
3、怎么打字?
(1)单行文字:使用文字命令 dt,指定起点,确定文字高度,指定旋转角度,回车就可以了
dtexted是一个系统变量,当它的值为1时可以再次指定单行文字的位置
(2)多行文字:mt
4、autocad2007怎么标注尺寸?
标注---标注样式---修改----文字
常用快捷键
【CTRL】+1 *PROPERTIES(修改特性)【CTRL】+2 *ADCENTER(设计中心)
【CTRL】+O *OPEN(打开文件)
【CTRL】+N、M *NEW(新建文件)
【CTRL】+P *PRINT(打印文件)
【CTRL】+S *S***E(保存文件)
【CTRL】+Z *UNDO(放弃)
【CTRL】+X *CUTCLIP(剪切)
【CTRL】+C *COPYCLIP(复制)
【CTRL】+V *PASTECLIP(粘贴)
【CTRL】+B *SNAP(栅格捕捉)
【CTRL】+F *OSNAP(对象捕捉)
【CTRL】+G *GRID(栅格)
【CTRL】+L *ORTHO(正交)
【CTRL】+W *(对象追踪)
【CTRL】+U *(极轴)
【F1】 *HELP(帮助)
【F2】 *(文本窗口)
【F3】 *OSNAP(对象捕捉)
【F7】 *GRIP(栅格)
【F8】 *ORTHO(正交)>
下载仅供下载体验和测试学习,不得商用和正当使用。
下载体验
