mindjet mindmanager 2016在15的基础上,新增了新增流程图、新增概念导图、多显示屏支持和界面改善四大功能,兼容从MindManager X5到MindManager 15所有版本,用户无需对导图做出任何修改,亦不需特殊程序就打开早期版本的导图。在日常的生活中,如果你需要进行一些缜密思维信息的整合或者分类,或许MindManager 2016会是你最佳的选择,作为一个组织资源和管理项目的方法,它可从脑图的核心分枝派生出各种关联的想法和信息,最大化的帮助提高项目组的工作效率和小组成员之间的协作性。
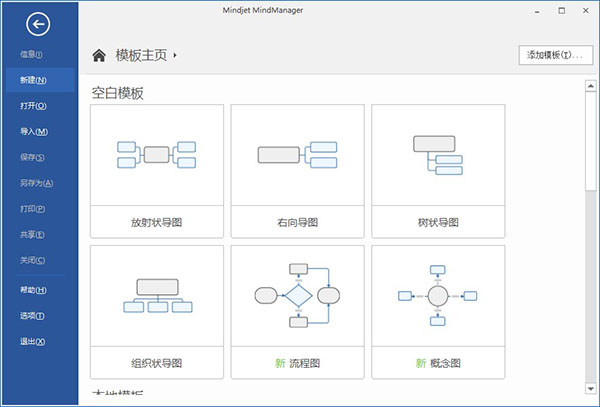
软件特色
更强大MindManager 2016 for Windows使用新增模版和图表工具,创建网络与IT系统图、工程工作流程图、业务流程流程图和其他步进式插图。流程图也是一种导图,一步步描述某个过程或工作流程,通过创建视觉模型,更容易获取项目概述,过程或系统—找出问题、瓶颈或缺陷。
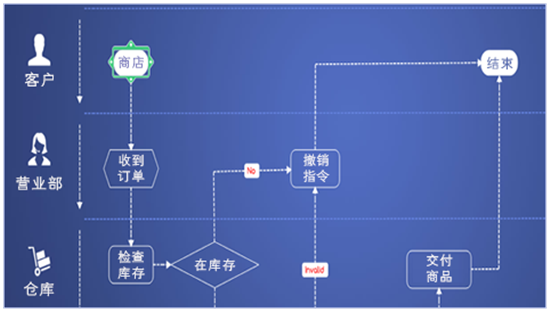
更简单
在该软件中,使用强大的新功能形象化工作流程,用于规划、决策和头脑风暴,通过直观的新用户界面创建智能流程图和概念导图图表,拖放主题形状、判定主题和行注释,让创建流程图和其他图表变得更简单。
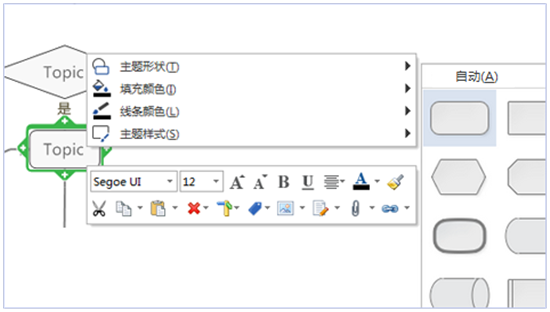
更智能
与大多数图表绘图工具不同,通过MindManager 2016创建的图表具备思维导图所有的智能特性,不仅可以添加备注、附件、图标、标签和其他内容以丰富上下文,还可以进行过滤、索引和搜索,因此总能找到你需要的信息。
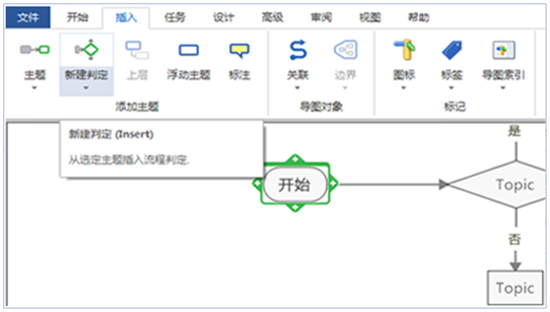
更具创造性
新版本的MindManager2016新增了概念绘图功能,概念导图通过描绘主题关联帮助组织和构建知识,使用MindManager 2016概念绘图添加带有标签的关联线确定主题之间的关系,实现更加快速地进行自由形态的头脑风暴。
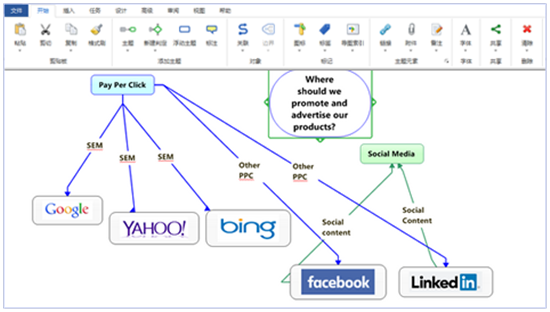
更灵活
通过MindManager 2016 for Windows,可以添加思维导图主题到流程图,加入任务或预算计算,比如,在单一视图中展示所有相关信息。
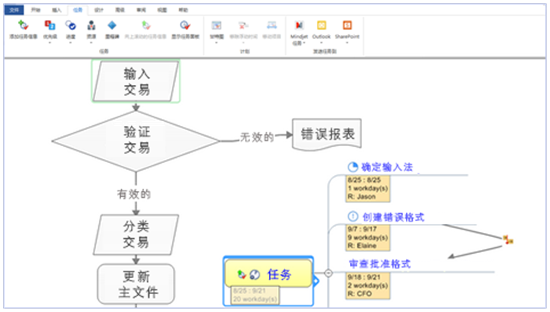
更方便
MindManager 2016 for Windows分享多显示屏支持,因此可以在两个(或者更多)显示屏上使用MindManager思维导图,很容易通过“拆分标签”来移动导图,只需右击导图标签即可。
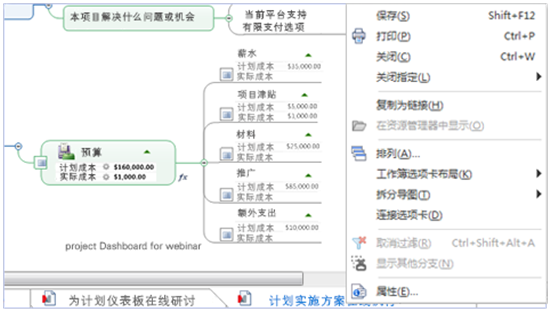
mindmanager2016新功能
一、新增图表功能—流程图和概念导图1、使用新增模板和图表工具,创建网络与IT系统图、工程工作流程图、业务流程流程图和其他步进式插图。
2、新增常用流程图主题形状。
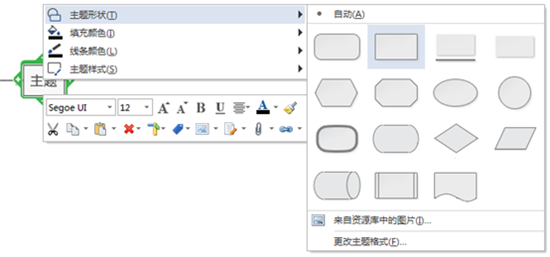
3、通过拖放主题形状、判定主题和行注释,让创建流程图和其他图表变得更简单。
4、添加备注、附件、图标、标签和其他内容丰富上下文,还可以进行过滤、索引和搜索—总能找到你需要的信息。
二、新增多显示屏支持功能
MindManager 2016 for Windows分享多显示屏支持,允许在两个(或更多)显示屏上使用MindManager导图。
开始选项卡上新增共享选项
可以轻松访问最普遍的发送与导出格式。
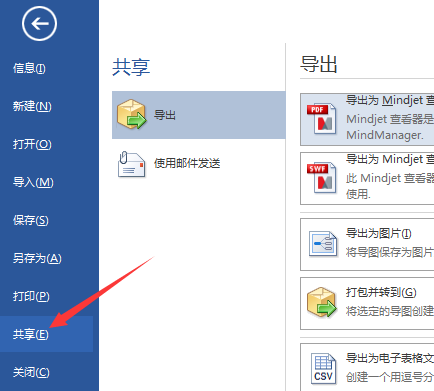
三、新增Microsoft Office 2016-样式功能区
更新功能区界面,以便与Microsoft Office 2016的外观和感受相匹配,更新内容包括白色、彩色和深灰色主题。
新增自定义标签颜色功能
1、在导图中将自定义标签颜色分配到任一标签。
2、一眼快速区分标签。
四、新增子主题计数器
MindManager新版本将显示折叠主题分支中子主题的总数量。
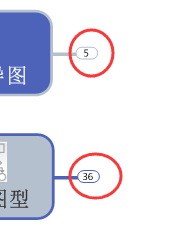
图标标记重新设计
1、进度和优先级图标在所有导图中加粗加亮。
2、已完成的任务标记显示为绿色。
3、所有默认导图索引标记使用改善的反锯齿重新设计。
主题信息视觉设计完善
1、自定义标签和任务信息背景和字体颜色,匹配任一导图的外观和感觉。
2、改善后的用户界面显示主题信息图标。
后台体验进一步完善
1、将类似功能进行了分组,以适应改善后的创新性体验。
2、文件>打开选项仍包含最近导图。
3、文件>共享选项包含导出和保存&发送功能。
4、完善后的另存为功能可以轻松选择需要的文件类型。
mindmanager2016安装教程:
1、解压压缩文件,双击打开压缩文件下的安装文件,执行下一步。2、点击下图所示红色框内的同意协议按钮,并执行下一步。
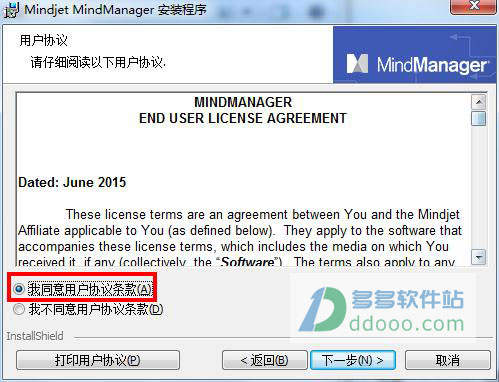
3、点击红色框内的自定义安装,执行下一步
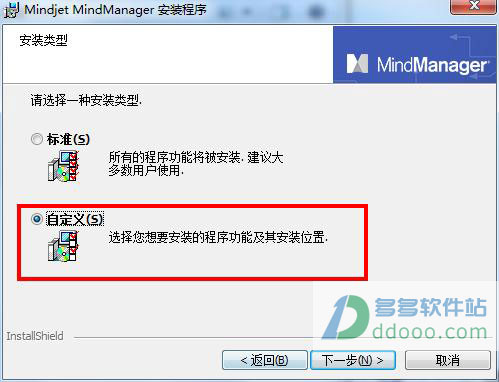
4、注意红色框内的安装路径,知识兔需要更改路径,切勿将文件安装到系统盘C盘之中,以免为系统运行造成额外的负担
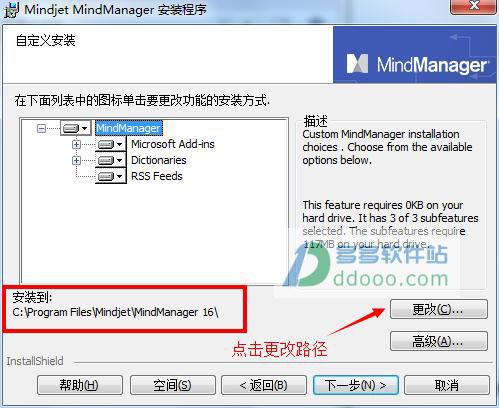
5、等待安装完成(此过程需要用户耐心的等待几分钟,切勿着急)
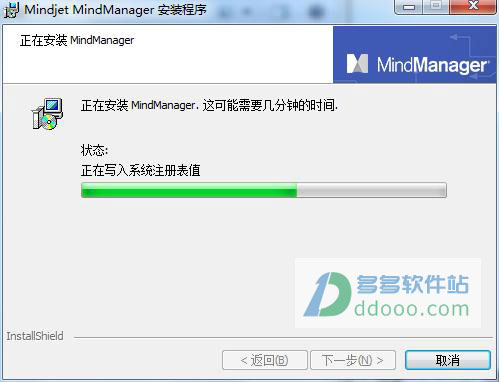
6、打开安装成功的文件,即可畅享MindManager 2016发挥出你缜密的思路,创作出巅峰般的作品吧
如何用MindManager中的看板制作任务表呢
在MindManager的模板主页中有多达数十款默认模板,它们形态各异,能够满足不同的使用需求。其中的看板,就非常适合用来制作任务表。今天,我就为大家演示一下,如何通过看板来制作一张任务表吧。1、首先,在软件的基本操作界面,点击新建,找到看板双击创建。
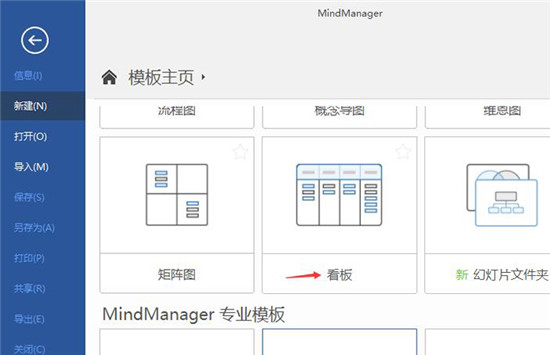
2、进入主操作界面,画面中包含4栏,未分类、去做、正在做和完成。未分类的区域就是任务区,知识兔可以在这将全部任务罗列出来。
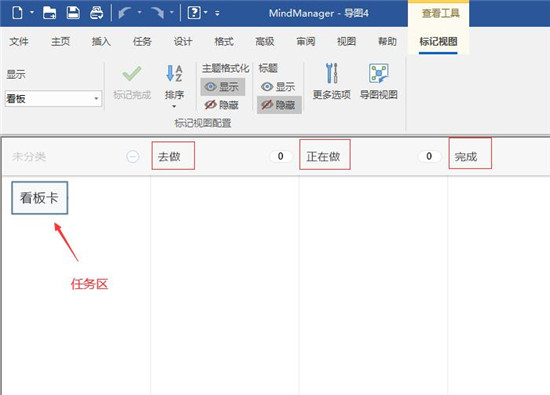
3、选中默认的看板卡,点击文本框上的加号按钮,就能添加额外的文本框。
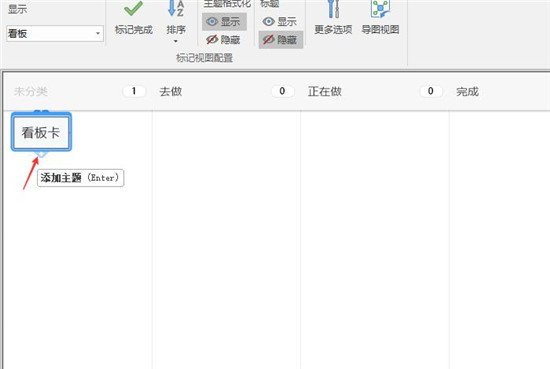
4、除此之外,知识兔还能鼠标左键双击空白区域,这样也能创建额外的看板卡。
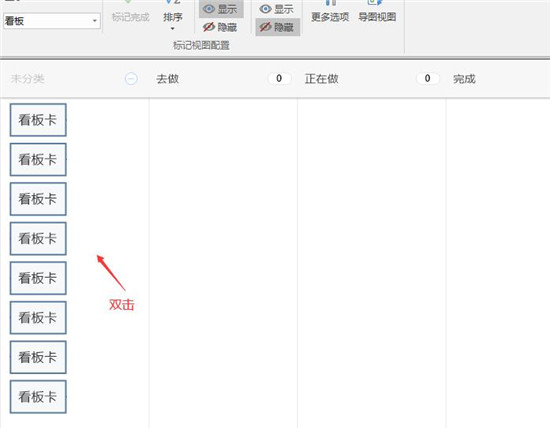
5、添加完看板卡后,知识兔先将任务的内容全部写出来,上面的数字,代表着任务的总数。
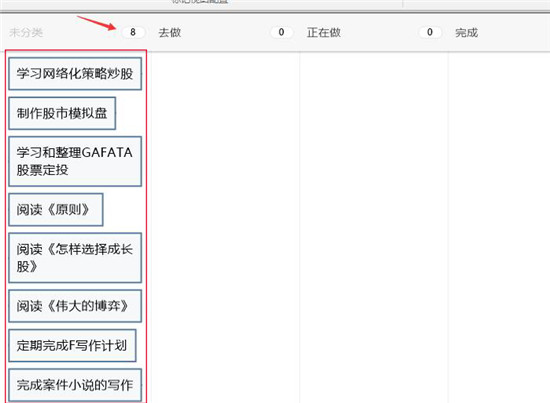
6、随后,就是对任务卡进行分类。根据各项任务的完成度,知识兔将任务分为去做、正在做和完成三个状态。选中任务,然后用鼠标进行拖拽,就能将任务卡移动到制定的状态栏。
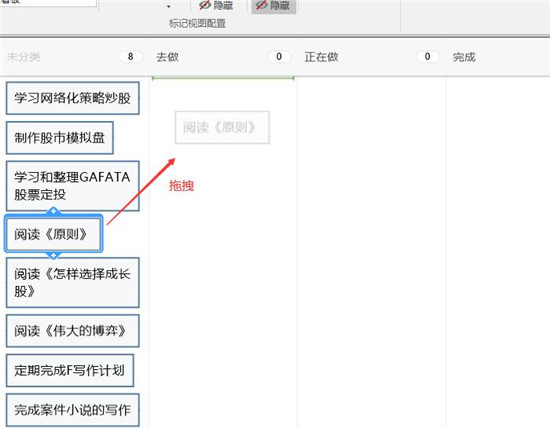
7、如图,将各项任务分配到制定任务栏后,知识兔就能知道已完成哪些任务,还有多少任务正在进行以及多少任务还没开始。
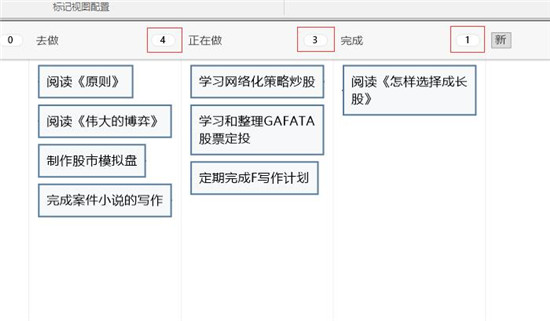
8、为了进一步说明任务的状态,知识兔可以添加一系列图标。选中文本框,打开图标命令;选择好对应的图标后,点击图标就能插入到文本框中。其中最常用的图标包括优先级、进度、标志和表情等,大家可以根据个人喜好进行选择。
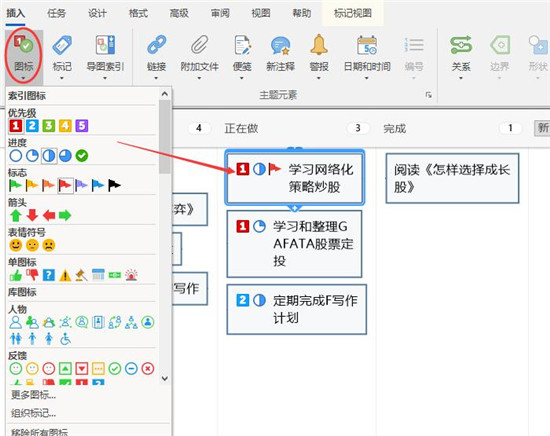
9、同时,为了更好地进行规划,知识兔还能为任务添加对应的时间。点击添加任务信息或使用快捷键Ctrl+Shift+I,文本框底部就会出现对应的日期和工作总时长。
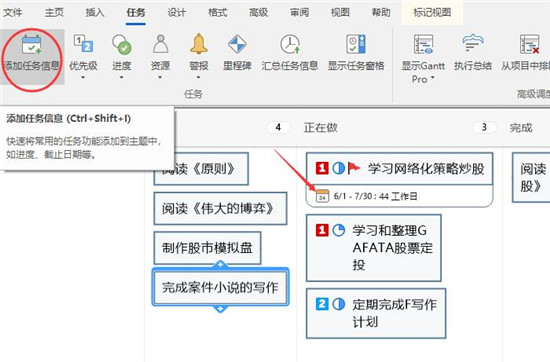
10、如果知识兔还有额外任务需要完成,可以点击状态栏上的新字按钮,就能添加新的标签,编辑好名称和颜色后,点击添加就可以了。
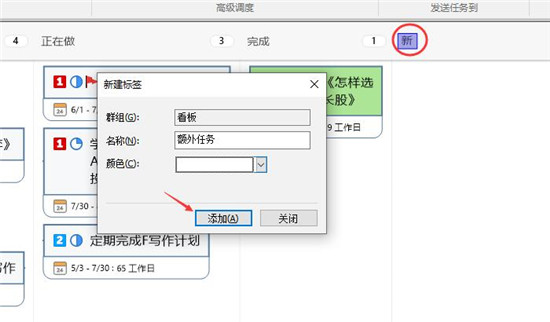
11、如图,就是计划表的全部内容了。
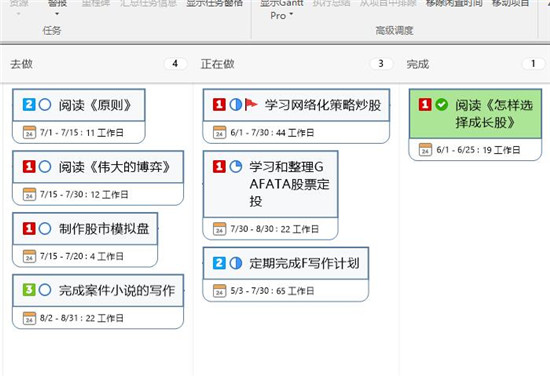
如何使用MindManager2016中的自动更正选项
在MindManager2016思维导图中,根据所选的错误拼写和替换,在进行拼写检查时,可以选择添加词目到自动更正列表,或者可以随时手动更新列表,本文主要为大家讲解如何使用1、使用自动更正选项
在审阅选项卡上,验证组里,点击自动更正选项。
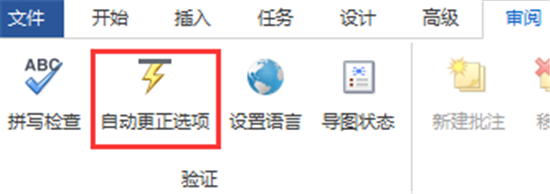
修改列表:
2、若要添加新词目,输入拼写错误的单词及其正确的版本,点击添加。
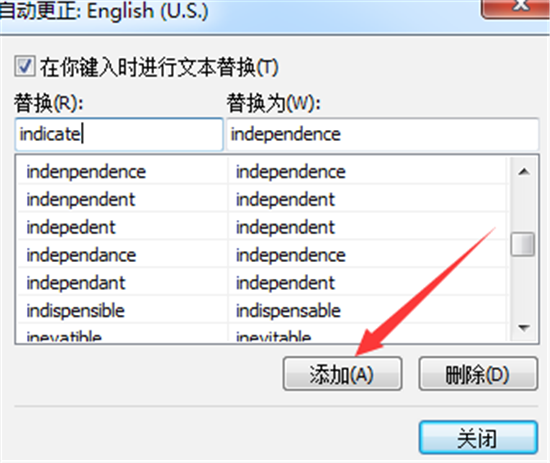
3、若要修改词目,选定、修改,然后点击替换。
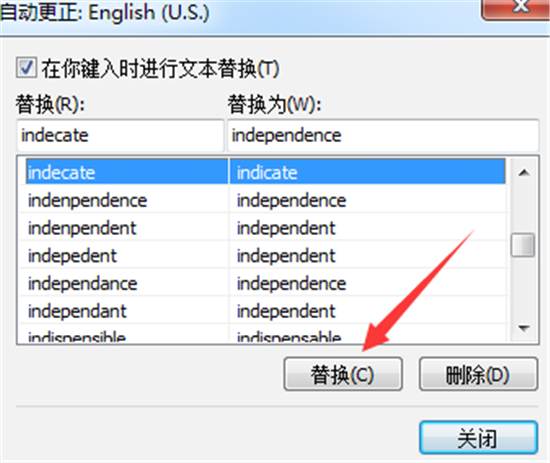
4、若要删除词目,从列表中选定词目,然后点击删除。
拼写检查字典语言取决于文档语言,若要更改当前导图的语言,在审阅选项卡上,验证组里,点击设置语言。
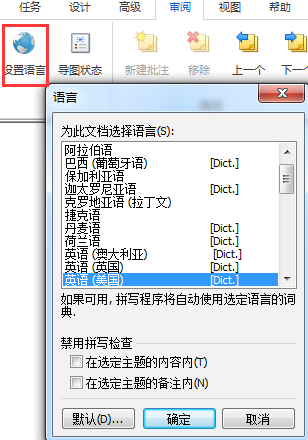
提示:点击默认按钮,将默认语言用于所有新建文档,还可以在MindManager拼写检查选项对话框中更改新建导图的默认语言(不是当前导图)。
MindManager2016如何添加资源标记到主题
步骤一:选择一个或多个主题;步骤二:在功能区的任务选项卡上,任务组里,点击资源箭头,然后点击添加新的资源标记;
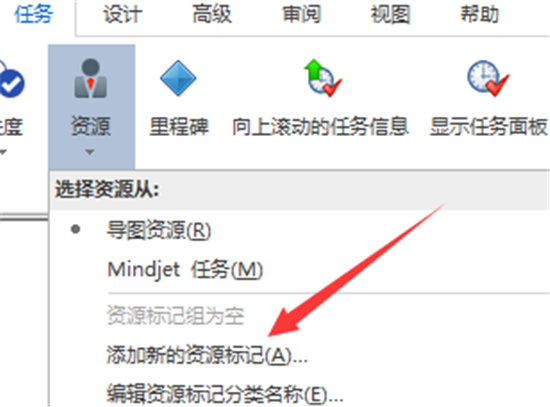
步骤三:输入标记名称,然后点击添加,接下来可以添加其他资源标记或点击关闭,新的资源将自动分配到选定的主题。
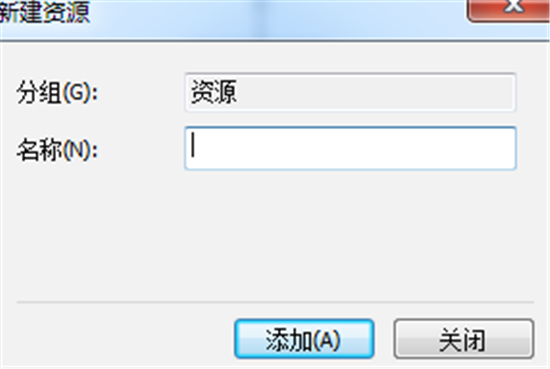
新资源的可用性自动定义为40小时/星期,可以在资源任务面板的管理资源对话框中更改资源的可用性(每星期总的小时数就是资源可用的时数)。
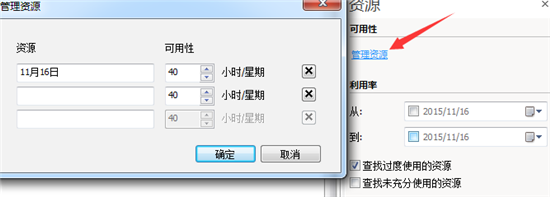
软件亮点
1、捕捉一切思维导图的工作方式类似于虚拟白板。它允许您快速捕获想法和信息,然后将它们组织起来,并将它们放在同一个位置。拖动主题,绘制不同想法之间的连接,并将与其相关的注释、链接和文件存放在它们所属的位置-所有这些都保存在一个清晰、易于导航的地图中。
2、轻松组织
思维导图映射是规划项目、分析过程、巩固和传递知识的理想方法。您可以在共享的可视上下文中跟踪可交付成果、到期日、优先级、资源、依赖项等。当事情发生变化时,你可以迅速做出调整-并立即对每个人都清楚。
3、更有效地沟通
思维导图通过将来自跨人、跨地点和跨平台的概念、项目或计划的所有信息集成到一个统一的仪表板地图中,从而解决诸如丢失数据、错误沟通和冗余等问题。
4、从理念到实施的管理
从头脑风暴到计划到在一个应用程序中执行,并将想法转化为行动…就在你眼前。 >
下载仅供下载体验和测试学习,不得商用和正当使用。
下载体验
