XMind思维导图2022给用户们带来了更多的新功能,拥有精心打磨的UI界面,一改之前枯燥单调的界面,现在界面更加扁平化,有着美观优雅和轻巧动人的特点,让你用起来更加得心应手。软件分享了全新的鱼骨图,优化了寻找问题原因的逻辑,在加上全新的树型表格,让用户可以把自己的想法用一种更有序的方式进行排列组合,方便又好用。
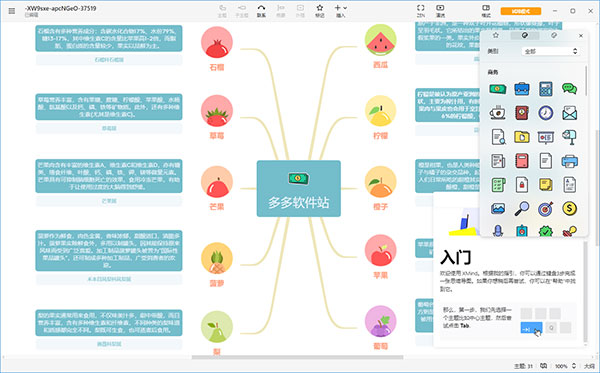
软件亮点
1、演说模式演说模式可自动生成转场动画和布局,一键即可展示你的思维导图。从头脑风暴到思维展示,在 XMind 中即可完成工作流闭环。告别繁琐,尽享高效。
2、骨架 & 配色方案
多种风格,百变随心。结构和配色方案的组合构筑出百变的主题风格。这次知识兔颠覆了以往内置主题风格的设定,让你在创建导图时即可自由选择结构和配色。
3、树型表格
新结构,新思路。树型表格结构让你将主题用一种更有序的方式排列组合,无需费劲即可将想法清晰地进行表格化呈现。
4、编辑图片样式
新版本支持修改图片样式,包括设置图片的尺寸、添加边框和阴影、更改透明度等。样式的修改让插入的图片更好地融入思维导图中。
5、新鱼骨图
鱼骨图是探究问题本质原因的极佳工具。新鱼骨图的结构优化了找寻问题原因的逻辑,让你在思考问题时更聚焦。
6、全新界面风格
在细节处精心雕琢的全新 UI 界面风格,美观优雅,轻巧动人。适应起来毫不费劲,却又耳目一新。
xmind2022安装教程
1、在知识兔下载解压,得到软件的XMind思维导图2022最新版,双击打开,等待安装即可。
2、在进入软件前会给大家用户展示新功能要素,点击继续后点击我同意用户许可议即可。
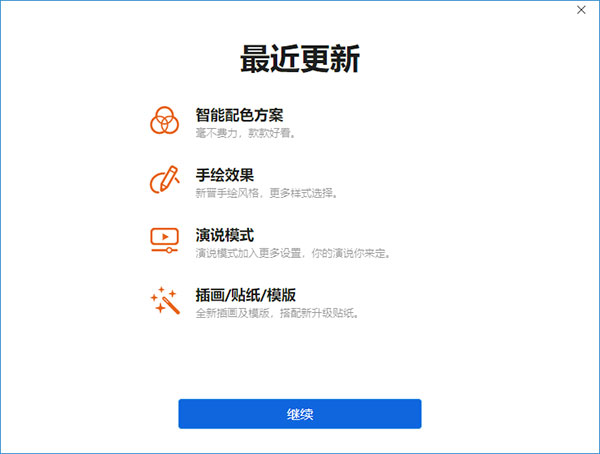
3、对于第一次注册该软件的用户可以在右下角点击创建一个账号,注册的流程也非常检查,只需要分享邮箱及手机号即可完成账号注册。
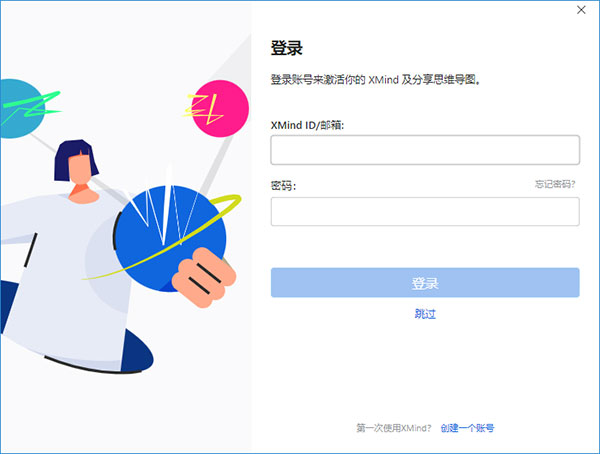
4、账号注册成功就可以使用该软件啦。
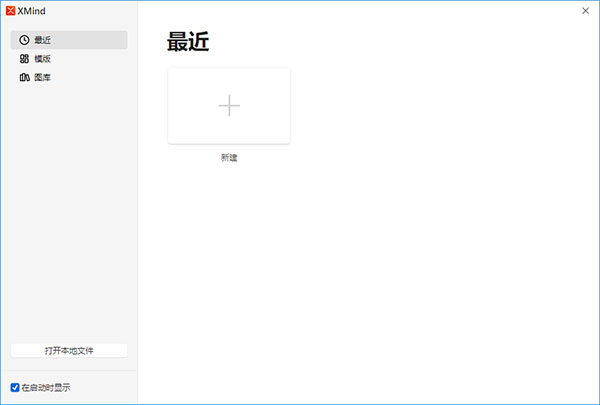
5、该软件分享了很多种类型的模板,对于新手用户来说,再也合适不过了,既有新手指导教程,还可以自由修改内容。
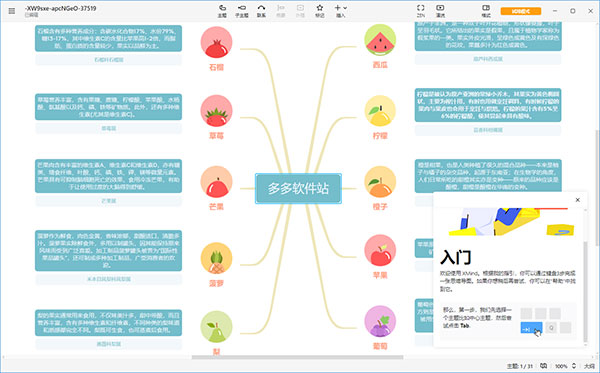
好了以上就是XMind思维导图2022最新版的安装教程了,对于使用教程,知识兔小编也在下文分享了精选实用的实用教程,希望对大家在使用时会有所帮助。
功能介绍
1、同步数据至印象笔记软件已经可以支持登陆印象笔记账号了,现在只需要登陆下印象笔记,就能实现将xmind的数据直接保存到印象笔记里。不需要像以前那样先导出其他格式再保持到印象笔记了。
2、头脑风暴功能模块
头脑风暴能帮助知识兔很好的收集知识兔的想法。的头脑风暴模式,知识兔只需要在创意工厂对话框中输入会议讨论出来的要点。xmind模式中的计时器可以提醒知识兔会议讨论的时间,让讨论更加紧凑,从而提高效率。 另一块的是全屏编辑器,全屏编辑器为了界面更加整洁,把xmind的工具栏跟图标栏都屏蔽隐藏了,所以知识兔找到没有菜单和工具栏。但知识兔通过使用快捷键或是右击选择菜单命令来实现对导图文件的编辑。
3、支持多种格式文件的导出
很 多时候知识兔需要与朋友分享知识兔制作的导图,导图软件的导出功能也是知识兔关注的一大看点。XMind支持多种文件格式的导出,不仅支持主流的办公软件 office word,excel,PPT,还能导出图片格式,Pdf,svg等等其他格式。xmind软件还可以支持打开freemind,mindmanager 等等其他多种思维导图软件。这是其他软件不具备的。
4、因果分析:鱼骨图
鱼 骨图这个大家如果对产品质量管理有了解的话,应该会很熟悉。鱼骨图又叫因果图,简单的话就是什么原因导致了什么现象或结果。通过鱼骨图,知识兔可以理清各种 原因之间的关系,更好的帮助知识兔解决问题。鱼骨图又分为左右鱼骨图,鱼骨图功能也是xmind软件的一大特色,而且支持导图结构切换。
5、项目管理:甘特图与任务信息
xmind 也可以用来帮助知识兔管理知识兔的项目进度,并提醒知识兔要及时跟进。XMind中的也具有甘特图功能,知识兔可以直观地通过中图形化的进度条的来观察,更直观更 简洁。知识兔还可以通过设置各个项目的优先级、进度情况、计划开始的时间与截止日期。通过任务信息进行管理,编辑实时编辑项目进度。
XMind思维导图2022最新版如何编辑主题?
一、主题类型XMind 中有四种不同类型的主题形式,分别是中心主题、分支主题、子主题和自由主题。
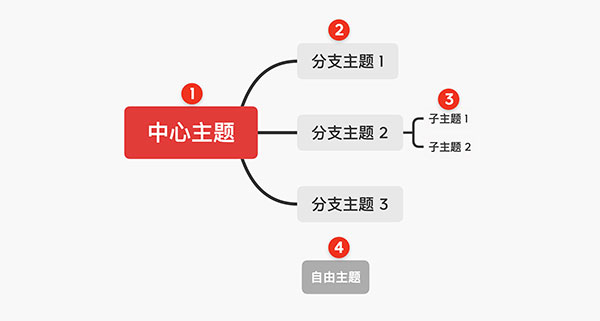
1、中心主题:中心主题是这张导图的核心,也是画布的中心,每一张思维导图有且仅有一个中心主题。
注:保存导图时,文件会默认以中心主题命名。新建导图即自动创建,不能被删去。
2、分支主题:中心主题发散出来的第一级主题为分支主题。
3、子主题:分支主题发散出来的下一级主题为子主题。
4、自由主题:自由主题是在思维导图结构外独立存在的主题,可以作导图结构外的补充。自由主题拥有极大的自由度和可玩性,可以用来创建花式导图。
二、添加/删除主题
1、添加分支主题
选中主题,点击工具栏的主题进行添加。
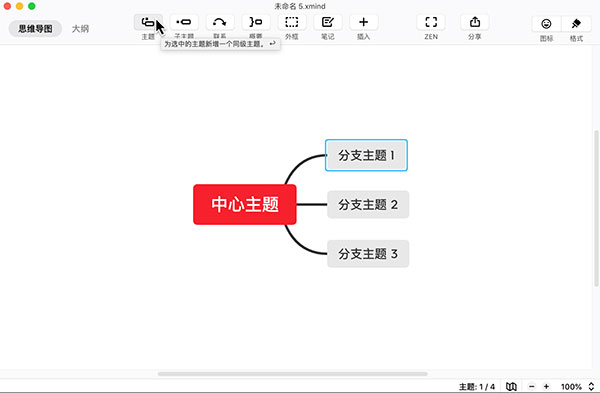
选中主题,在菜单栏的插入中,点击主题(之前/之后)进行添加。
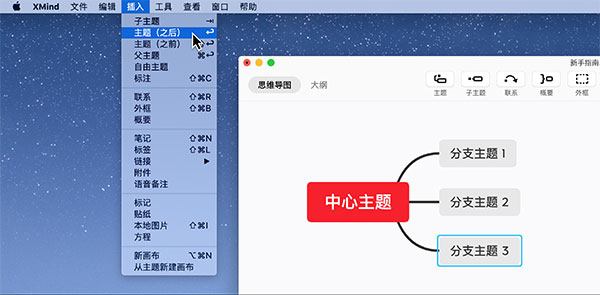
选中主题,用快捷键进行添加:
Windows:Enter
Mac:风车图案(键盘中左下角第二个)+删除键
2、添加子主题
选中主题,点击工具栏的子主题进行添加。
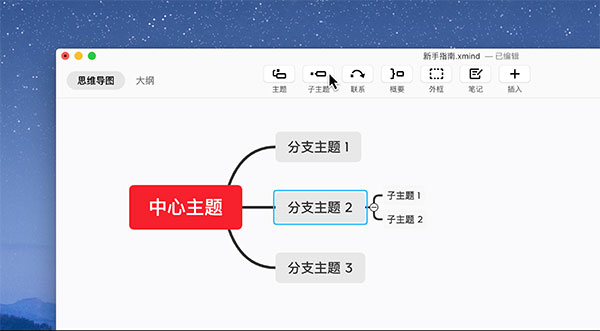
选中主题,在菜单栏的插入中,点击子主题进行添加。
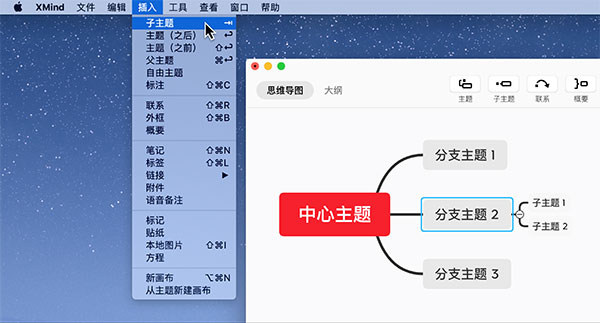
选中主题,点击快捷键进行添加:
Windows:Tab
Mac:Tab
3、为主题添加父主题
选中主题,在菜单栏的插入中,点击父主题进行添加。
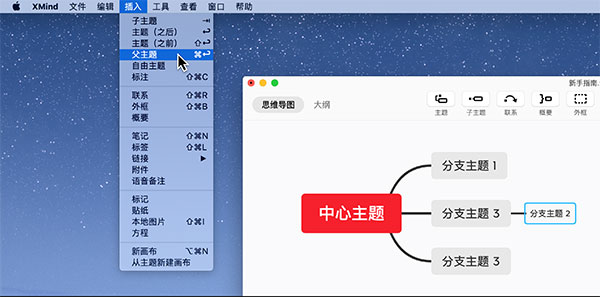
选中主题,运用组合快捷键进行添加:
Windows:Ctrl+Enter
Mac:风车图案(键盘中左下角第二个)+回车键
4、添加自由主题
鼠标双击画布空白处进行添加。
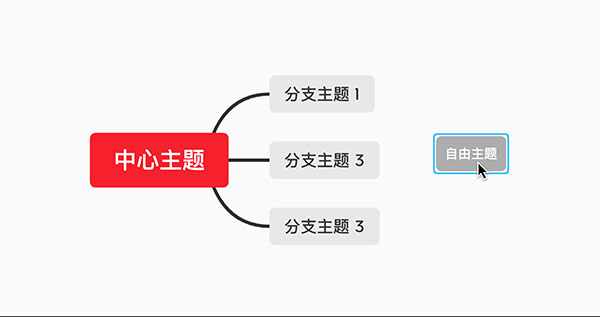
在菜单栏的插入中,点击自由主题进行添加。
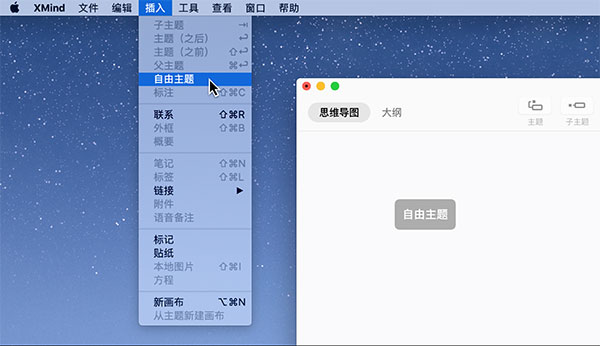
在画布空白处右键>插入自由主题。

5、删除主题
选中主题,直接按删除键Delete或右键>删除即可删去主题。
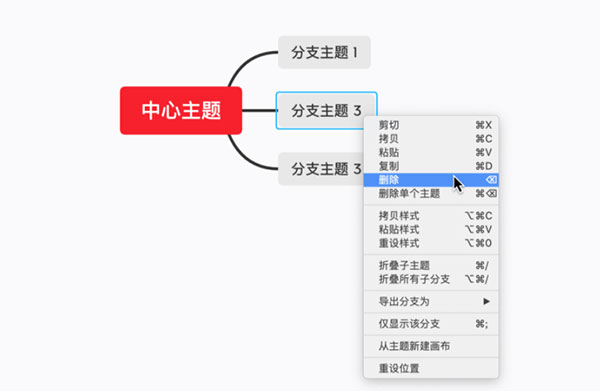
6、删除单个主题
选中主题,右键>删除单个主题。
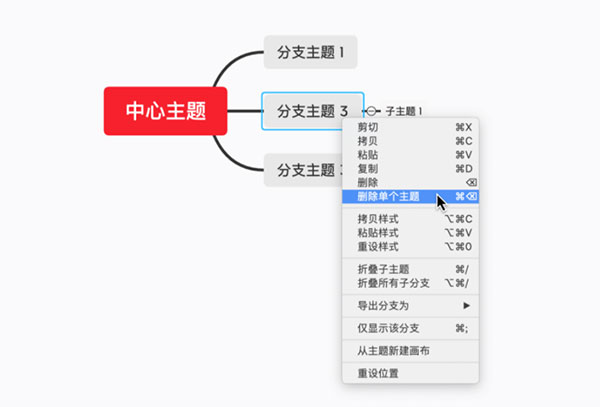
或者用快捷键进行删除:
Windows:Ctrl+Delete
Mac:风车图案(键盘中左下角第二个)+删除键
三、编辑主题
有三种方法能快速进行主题内容的编辑:
选中默认主题,直接键入内容(会替代原有内容)。
鼠标双击主题,键入内容(默认的主题会替代原有内容,已修改过的主题会在原有内容后面继续输入)。
选中主题,点击空格键,键入内容(默认的主题会替代原有内容,已修改过的主题会在原有内容后面继续输入)。
四、调整主题
1、调整主题的层级
子主题可以变成分支主题,分支主题也可以变成子主题,用鼠标进行拖拽调整即可。
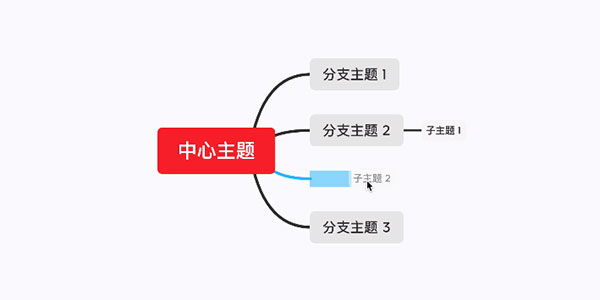
分支主题/子主题可以变成自由主题,自由主题也可以变成分支主题/子主题,用鼠标进行拖拽即可。
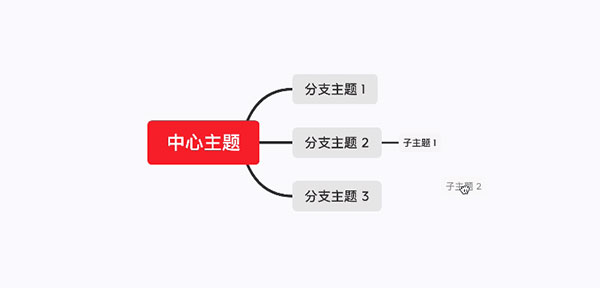
注:如果不想自由主题和分支主题进行粘连,可以点击画布空白处,在格式菜单栏画布中,勾选高级布局中的灵活自由主题和主题层叠。
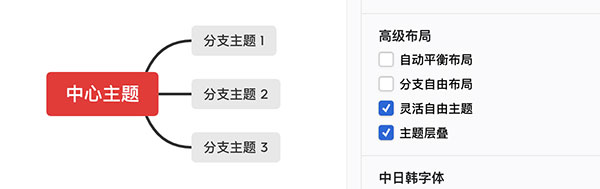
选中主题,按快捷键组合可以快捷调整主题顺序 (仅限上下顺序)
Windows:Alt+↑↓
Mac:风车图案(键盘中左下角第二个)+↑↓
对齐自由主题,右键即可唤出对齐选项,也可点击菜单栏>编辑>自由主题对齐进行对齐。
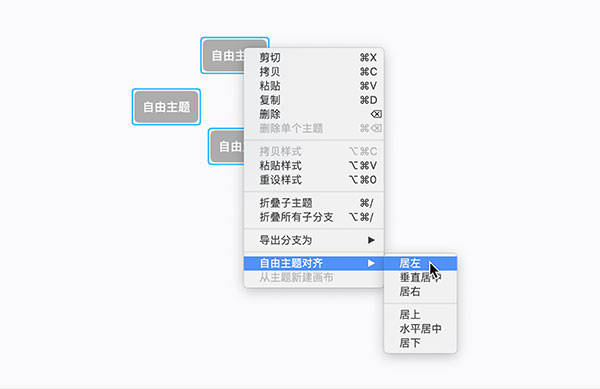
2、调整主题宽度
如果主题太长,可以拖动主题进行长度的调整。
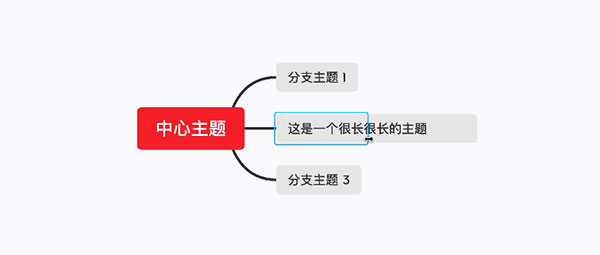
用组合快捷键通过换行来调整文字长度。
Windows:Shift+Enter
Mac:↑+回车键
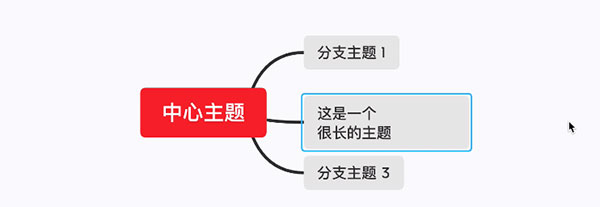
选中主题,在格式中调整主题样式的固定宽度。
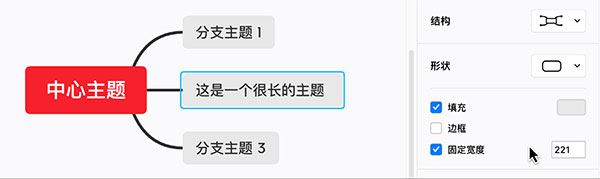
注:多次改变主题的宽度后,想回到起初的默认尺寸,可在主题的固定宽度输入 0,再按回车键即可。主题宽度设置为 1,按回车键,文字可以竖排显示。
3、前往中心主题
当你在绘制过程中,想回到画布中心,可以使用前往中心主题的功能。
操作方法:
点击菜单栏中的编辑,选择前往中心主题。
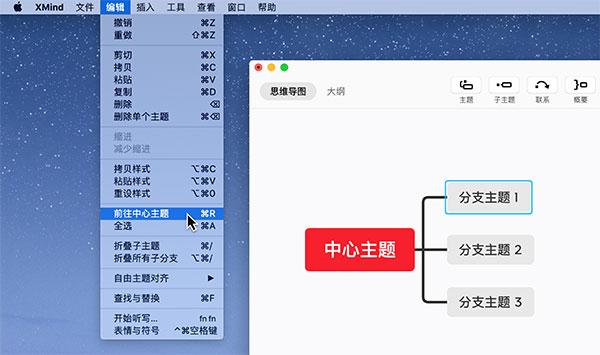
用组合快捷键来前往中心主题
Windows:Control+R
Mac:风车图案(键盘中左下角第二个)+R
五、修改主题属性
1、 主题结构
XMind 中分享思维导图、逻辑图、括号图、树状图、组织结构图、时间轴、鱼骨图、矩阵图结构。选中主题,在右侧格式菜单栏中的结构中可以进行更改。
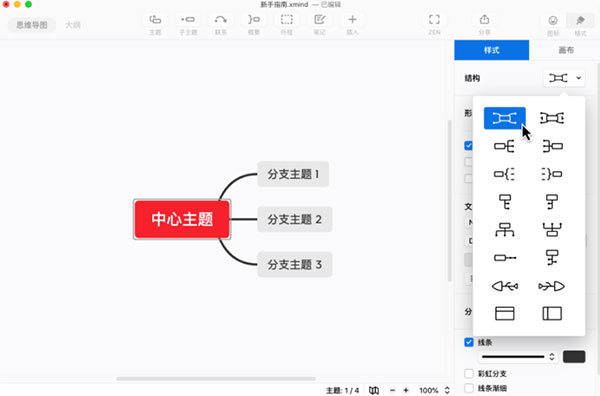
注:XMind 2020 支持在一张图中混用不同的思维导图结构,可以综合运用多种结构来表达你的想法。
2、主题形状
XMind 为主题分享多种形状。选中主题,在右侧格式菜单栏中的形状中可以进行更改。
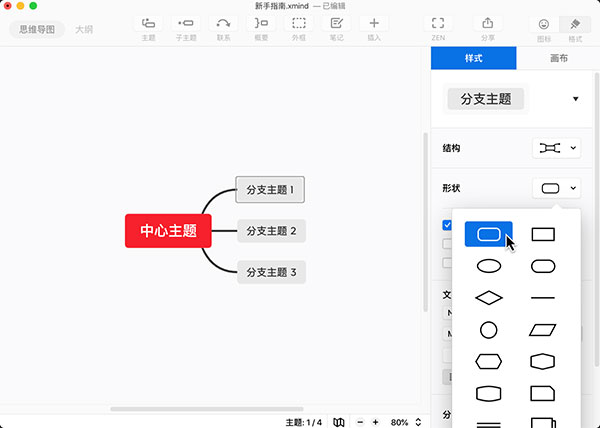
3、主题填充颜色和边框样式
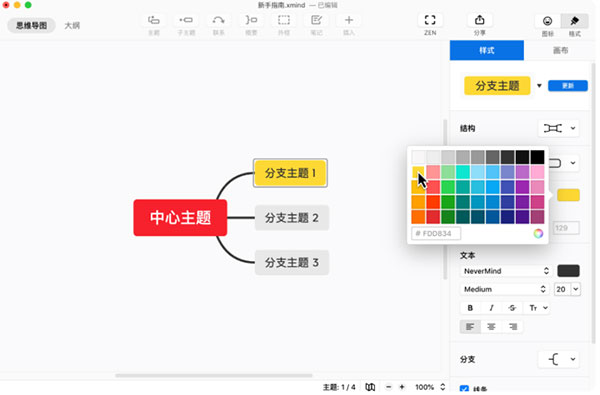
4、主题的文本样式
XMind 支持修改主题的文本字体、颜色、大小、粗细、对其方式等。选中主题,在样式的文本中即可更改。
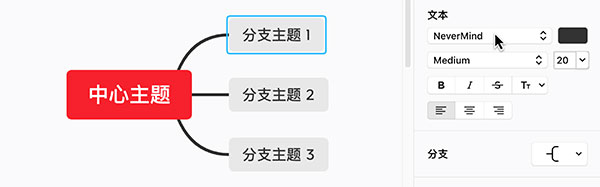
5、主题的分支样式
XMind 为主题分支分享了多种样式分支形状、线条粗细、彩虹分支、线条渐细等,选中主题,在主题样式的分支样式中即可更改。
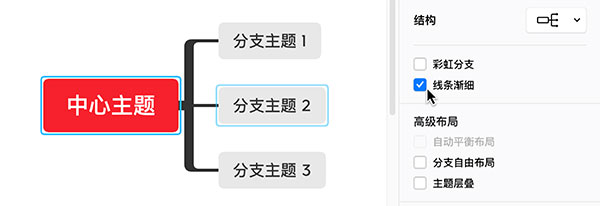
XMind 2020 为彩虹分支分享了六组配色,可以选择自己喜欢的分支配色。
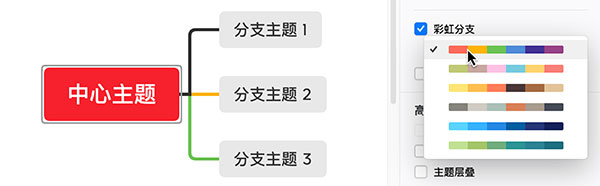
6、快速样式
快速样式让你更便捷地对主题进行重要程度的标记,比如极其重要、重要、删去、默认等。
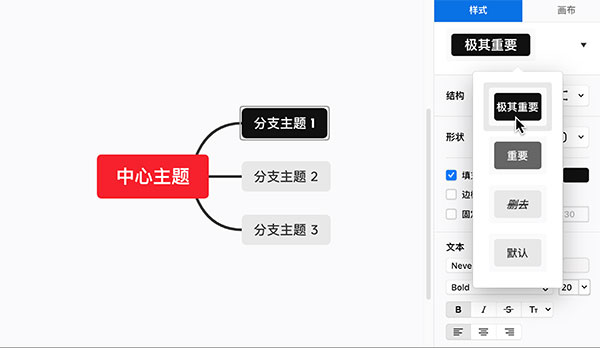
七、一键更新样式
XMind 2020 支持修改主题的文本字体、颜色、线条颜色等各种样式。当你更改完某个主题的样式后,可以一键快速更新到同级别的主题。
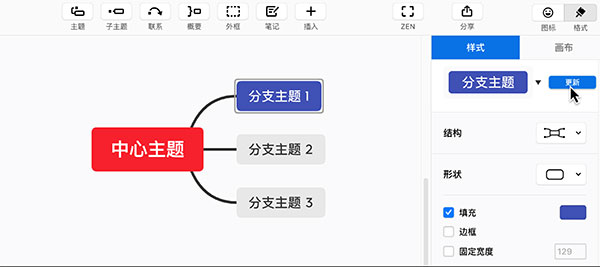
操作方法:
更改完一个主题的样式后,点击 格式>样式>更新,即可一键同步修改所有同级别的分支主题样式。
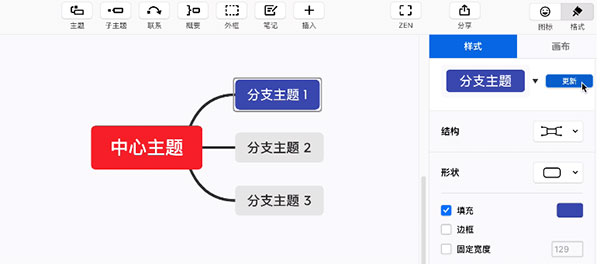
八、拷贝/黏贴/重设样式
在 XMind 中,样式和文字内容一样可以进行拷贝/黏贴。如果你不想一键将样式更新到同级别的主题,可以用这个功能进行样式的同步。
操作方法:
选中已修改完样式的主题,右键唤出拷贝样式,选择需要同步的主题,右键粘贴样式,即可将样式同步到该主题上。
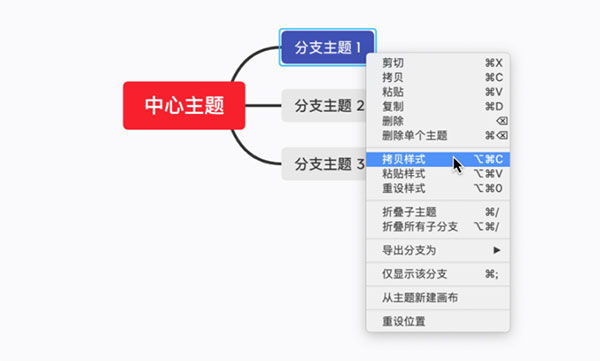
更改完样式若不喜欢,可以用重设样式回到默认状态。
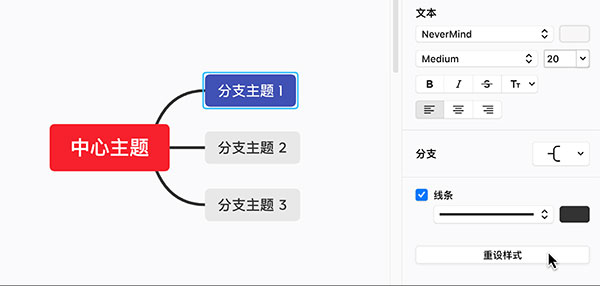
九、撤销和重做
撤销是操作中常用的功能,当你想撤回上一步的操作即可使用。
操作方法:
在菜单栏选择 编辑>撤销。
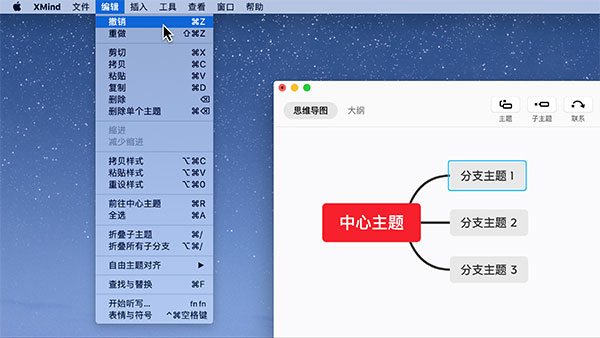
或者使用组合快捷键来进行撤销
Windows:Ctrl+Z
Mac:风车图案(键盘中左下角第二个)+Z
重做是撤回撤销,当你撤回多了可以用这个操作。
操作方法:
在菜单栏选择 编辑>重做。
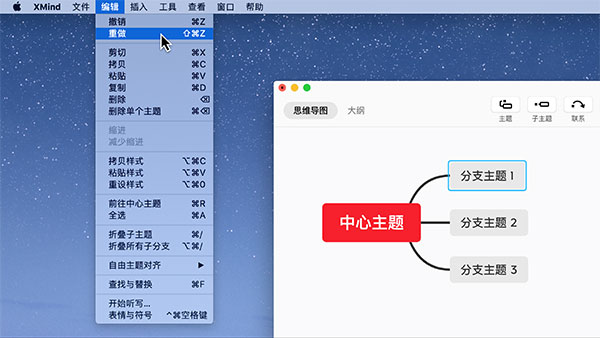
或者使用快捷键进行重做操作:
Windows:Shift+Ctrl+Z
Mac:↑+风车图案(键盘中左下角第二个)+Z
软件特色
1、思维导图XMind 的思维导图结构包含一个中心主题,各主要分支从中心主题向外辐射开来。除了基本的思维导图结构外,XMind 还分享组织结构图,树状图,逻辑图等。这些结构帮助用户在不同的使用场景中发挥了重要作用。更为重要的是,所有的这些结构可以同时在一张思维导图中使用!
2、商务图表
XMind 分享了四种独特的结构帮助商业精英释放压力和提高效率。鱼骨图帮助可视化地分析复杂的想法或事件之间的因果关系。矩阵图使得项目管理深入的比较分析成为可能。时间轴按时间顺序跟踪里程碑和时间表。组织结构图可轻松展示组织概览。
3、头脑风暴
新的头脑风暴模式允许用户在创意工厂里按组分类灵感。由此你可通过评估,组织和连接这些想法发现更多线索,隐藏的解决方案随即跃然纸上。头脑风暴的全屏模式有助于建立一个无压力的场景,让你全心全意关注脑海中闪烁的思维火花。
4、演示模式
XMind 分享非常强大和有帮助的演示功能。遍历模式帮助你按主题顺序查看和演示你的想法。暗化的背景帮助你只关注到某个特定主题。
5、幻灯片演示
XMind 新开发的基于幻灯片的演示模式使得创建,呈现和共享演示变得空前简单。只需选择目标主题,然后单击加号按钮,一张新的幻灯片就会自动被创建。XMind使得思维导图和演示和谐地集成在一个软件中。
6、甘特图
作为项目管理的极佳选择,XMind 可以轻松地将思维导图转换为甘特图。甘特图显示每个任务的开始日期,结束日期和进度。由于兼具美观的界面,流畅的互动性和优化的易用性,你甚至可在甘特图上完成任何复杂的操作。
软件优势
一、更新的外观XMind拥有更新的外观和感觉,编辑的时候,只需点击一下即可快速打开、关闭和切换视图,该选项能够提高工作效率,大大增强你的思维导图体验。
二、XMind云
XMind云可以自动同步跨Mac/个人电脑的文件,它快速、安全、易于使用,你甚至可以在线查看和编辑思维导图。
三、基于幻灯片的演示功能
有了新增的基于幻灯片的演示功能,创建、演示和共享变得前所未有的容易,思维导图和演示现在和谐地集成到一个软件中,穿行模式仍然可用。
四、头脑风暴
有了XMind,便可轻松快速地开始个人头脑风暴,Idea Factory(创意工厂)更进一步更快速地记录并收集灵感,定时器能够让你控制头脑风暴会议时间,你还可以在白天模式和夜间模式之间进行切换。
五、甘特图
在XMind中,可以直接在甘特图视图里添加、修改和显示任务信息,包括开始/结束日期、受托人、优先级、进度、里程碑和任务依赖关系。
更新日志
v12.0.1版本1、“帮助”菜单里新增了“资讯”条目;
2、修复了删除联系线可能导致报错的问题;
3、修复了部分标注可能导致文件打不开的问题;
4、修复了特殊情况下,右键菜单无法弹出的问题;
5、修复了特殊情况下,保存文件时报错的问题;
6、修复了特殊情况下,使用空格键进入编辑时可能清空主题文字的问题;
7、修复了拖动多个自由主题后,主题位置偏移的问题;
8、修复了 Windows 下,工具栏图标可能显示不正确的问题;
9、修复了部分输入法输入笔记文字后光标位置偏移的问题;
10、修复了导出的 PDF 中部分方程无法完全显示的问题;
11、修复了文件名过长时标题栏显示不正确的问题;
12、修复了搜索“区分大小写”选项状态不正确的问题;
13、修复了特殊情况下,自定义快捷键无法保存的问题;
14、修复了特殊情况下,导入 OPML 报错的问题;
15、修复了特殊情况下,删除单个主题报错的问题;
16、修复了部分其他已知问题。>
下载仅供下载体验和测试学习,不得商用和正当使用。
下载体验
