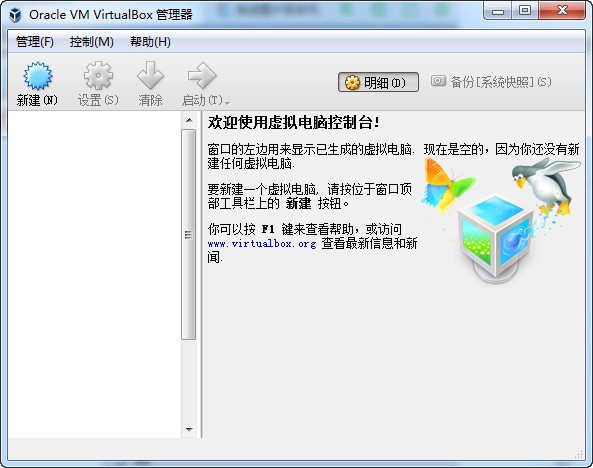
软件功能
1、支持64位客户端操作系统,即使主机使用32位CPU2、支持SATA硬盘NCQ技术
3、虚拟硬盘快照
4、无缝视窗模式(须安装客户端驱动)
5、能够在主机端与客户端共享剪贴簿(须安装客户端驱动)
6、在主机端与客户端间建立分享文件夹(须安装客户端驱动)
7、内建远端桌面服务器,实现单机多用户 - 支持VM ware VMDK磁盘档及Virtual PC VHD磁盘档格式
8、3D虚拟化技术支持OpenGL(2.1版后支持)、Direct3D(3.0版后支持)、WDDM(4.1版后支持)
9、最多虚拟32颗CPU(3.0版后支持)
10、支持VT-x与AMD-V硬件虚拟化技术
11、iSCSI支持
12、USB与USB2.0支持
virtualbox使用教程
一、设置中文的方法1、打开软件,点击菜单栏中的【file】,在弹出的选项中点击【preferences】。
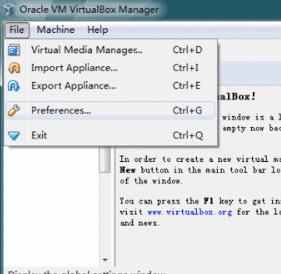
2、在打开的preferences窗口中点击【language】,然后选择【简体中文】就可以了。
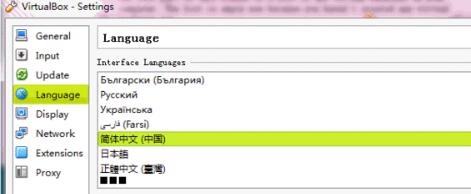
二、设置鼠标在物理机和虚拟机间切换的方法
方法一
1、打开virtual box虚拟机软件,打开软件后点击【管理】,在弹出的窗口中点击【全局设定】。
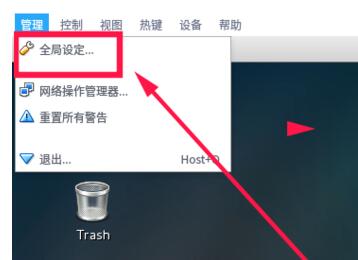
2、在全局设定中点击左侧的【热键】,会看到如下图所示的内容,默认使用右ctrl键让鼠标离开虚拟机。
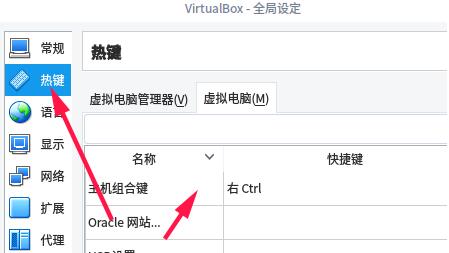
3、可以按一下CTRL+ALT键,就设置为和vmware一样的操作了。选择完成后点击【OK】就可以了。
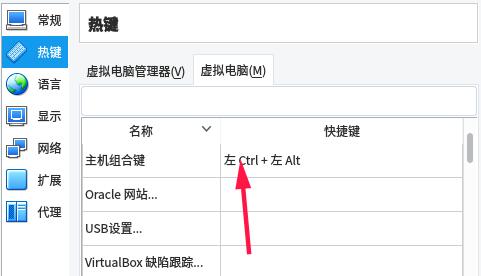
方法二
1、打开virtual box虚拟机软件,打开软件后点击【设备】,在弹出的选项中点击【安装增强功能】。
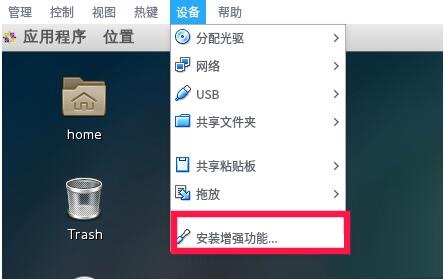
2、在弹出的窗口中点击【运行】。
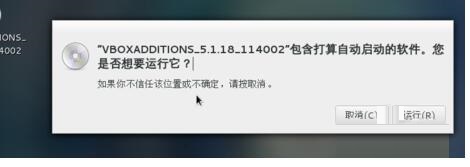
3、插件正在安装中,安装完成后点击【回车】退出安装界面。
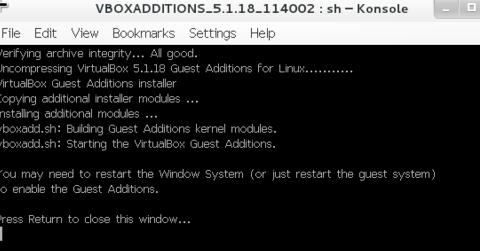
4、将境强功能iso镜像弹出光驱即可。
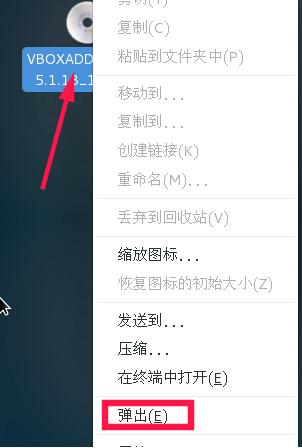
5、有时候,可能会提示需要下载增强功能包,这时候会如下提示,直接点击下载,根据提示进行操作即可。
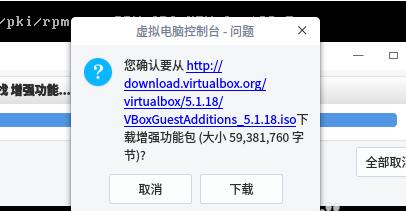
如何卸载Virtualbox?
1、打开控制面板,找到程序和功能,点击打开“程序和功能”窗口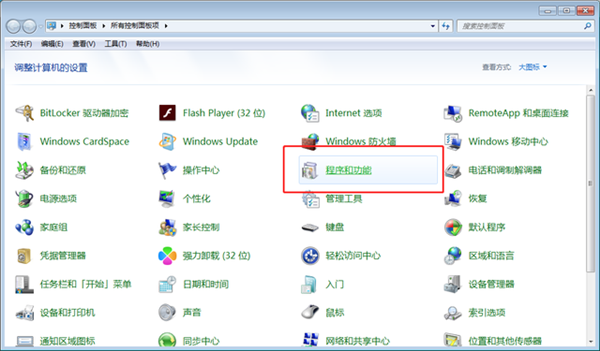
2、找到软件,然后点击右键
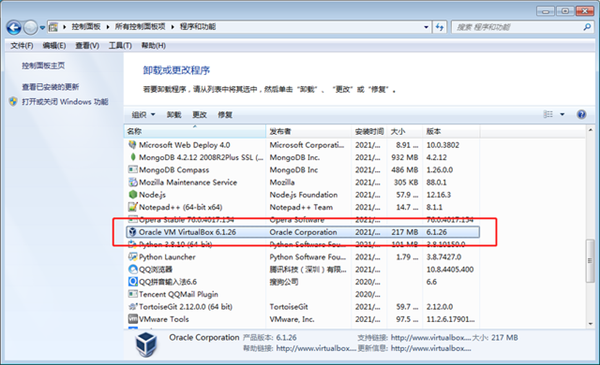
3、在弹出的菜单中点击 卸载:
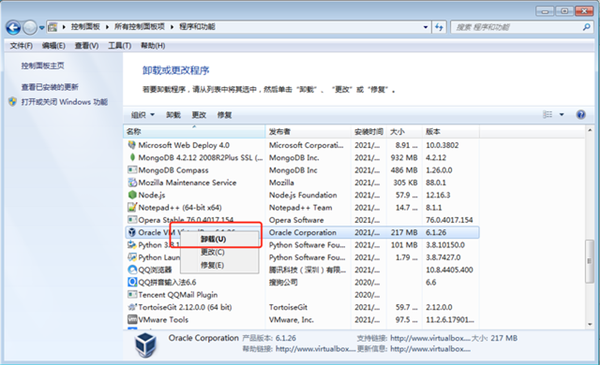
4、点击按钮“是”,然后进入到卸载流程

5、如果你在卸载之前没有关闭正在使用的它,系统会提示你关闭,直接点击确定即可
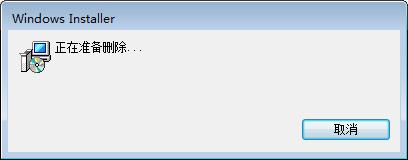
6、等到卸载窗口关闭后,表示卸载已经完成。作为一个开源免费的软件,没有用各种姿势来挽留你。
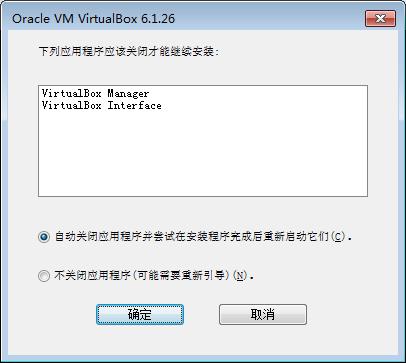
如何删除用户数据?
除了上述删除的虚拟机文件,还会有两种类型的文件存放在磁盘中:1、软件配置及偏好
存储路径:C:\Users\你的用户名\.VirtualBox
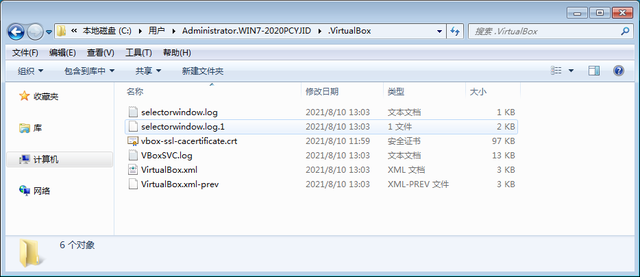
2、软件日志等其他文件
存储路径:C:\Users\你的用户名\AppData\Local\Temp\VirtualBox
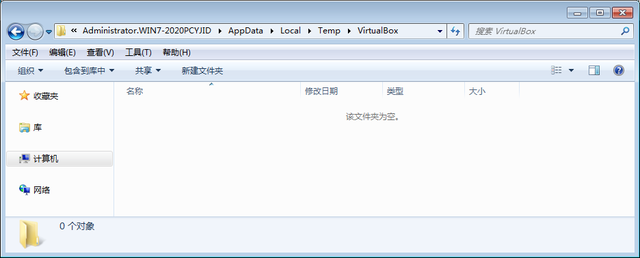
更新日志
v6.1.32版本这是一个维护版本。以下项目已修复和/或添加:
VMM:更改了使用 Hyper-V 时的来宾 RAM 管理以与 HVCI 更兼容(错误#20627和#20694)
VMM:由于 OS/2 中缺少 TLB 刷新,在较新的 AMD CPU 上解决 OS/2 客户机不稳定的问题(错误#20625)
GUI:修复了在全屏模式下使用迷你工具栏时在极少数情况下键盘焦点丢失的问题
音频:修复了配置 OSS 音频后端时意外创建空调试日志文件的问题
E1000:修复某些 Linux 内核的链接状态报告(一些 Oracle Linux 内核,可能更多)
无人值守安装:修复了 6.1.28 中引入的回归,导致 Windows XP 到 10 的分区失败(错误#20769)
Solaris 主机:修复了安装程序中的回归,在 Solaris 10 上失败
Solaris 主机:修复打包回归,使 vboxshell.py 可执行
Linux 主机:修复对某些 USB 设备的访问,设备类未正确处理(错误#20721)
访客:如果访客处于文本模式,则修复错误的鼠标位置
访客控制:修复了从主机到访客以及从访客到主机的文件夹复制
访客控制:修复了 UNICODE 处理
共享剪贴板:改进了 X11 和 Windows 来宾和主机之间的 HTML 内容交换
OS/2 添加:修复了共享文件夹中扩展属性的一些问题(错误#19453)
v6.1.30版本
VMM:修复了在 Windows 10 上使用 Hyper-V 模式时阻止 VM 启动的 6.1.28 回归
GUI:修复了浏览外部图像后无法完成首次运行向导的问题
GUI:修复了在 macOS Big Sur 上从首次运行向导浏览外部图像时崩溃的问题
GUI:修复了 Windows 上无法将截取的屏幕截图保存在具有本机名称的文件夹下的错误(错误#15561)
GUI:修复了 X11 上的错误,在 VM 存储设置中单击鼠标即可启动拖放
GUI:修复了对不支持硬件虚拟化的机器的设置检查
GUI:非关键媒体相关错误不应导致模式弹出错误消息
仅主机网络:修复崩溃解析 /etc/vbox/networks.conf
DVD:修复了跨 VM 重置的驱动器锁定处理
VBoxHeadless:修复了在 macOS Monterey 上运行时的崩溃(错误#20636)
VBoxManage:修复了“hostonlyif”的错误帮助文本
vboximg-mount:如果未指定图像,则会出现错误消息
macOS 主机:修复了安装程序和内核扩展启动中特定于 macOS Monterey 的多个错误
macOS 主机:显示消息指示基于 M1 的 Mac 上不受支持的 CPU 并中止安装
Linux 主机:对于所有发行版特定的包(deb/rpm 格式)修复打包,以便无人值守安装来宾操作系统的功能正常工作
Linux 主机和来宾:引入了对内核 5.16 的初始支持
共享剪贴板:当来宾没有剪贴板数据要报告时,改进了来宾和主机之间的通信
Linux Guest Additions:只允许运行一个 VBoxDRMClient 实例(错误#19373)>
下载仅供下载体验和测试学习,不得商用和正当使用。
下载体验
