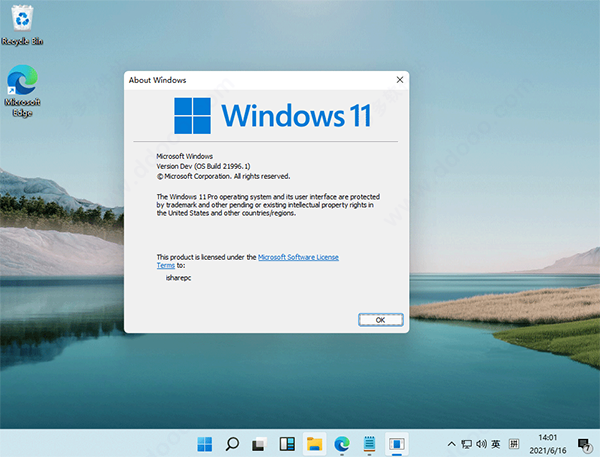
windows11概念版新功能
windows11开始菜单的变更是显而易见了,带来了全新的体验。动态磁贴完全被去除掉了,取而代之的是各种新图标。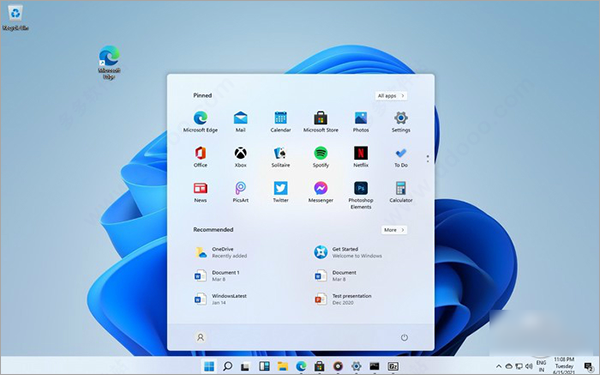
在开始菜单中,用户的应用会出现在主屏的固定界面下,而Windows时间线则被移除了,系统增加了一个新的“推荐”位置,可以从中访问微软账户的文件文档。
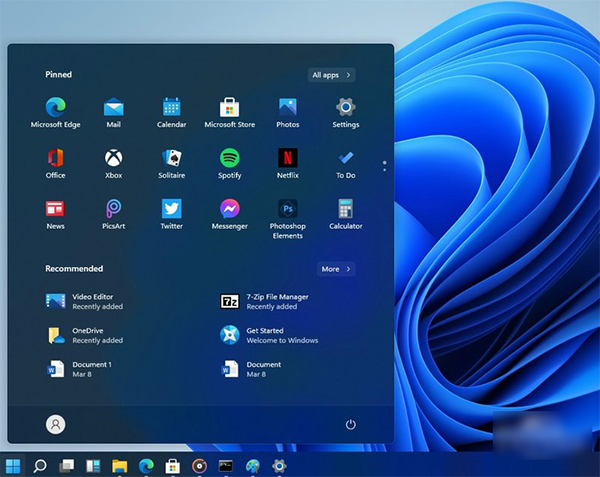
windows11概念版在传统的菜单、系统工具、第三方Modern应用以及Win32程序中,都使用了圆角窗口元素,这让整个系统界面显得更加现代、干净和柔和。
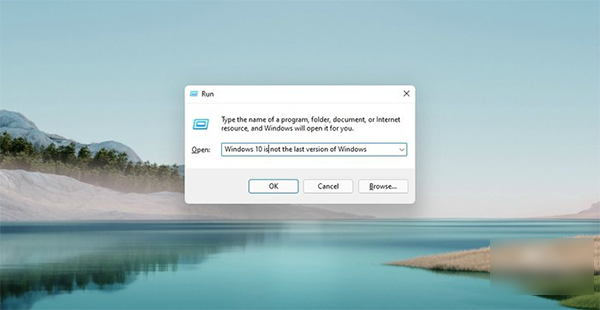
系统界面
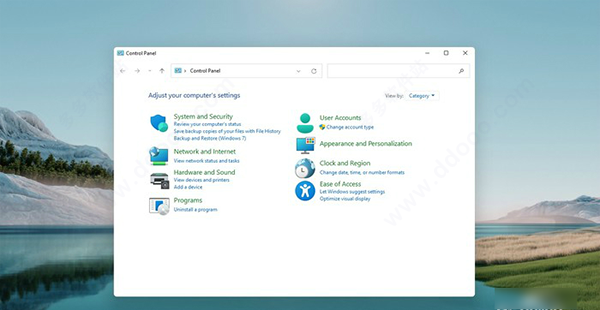
系统文件管理器
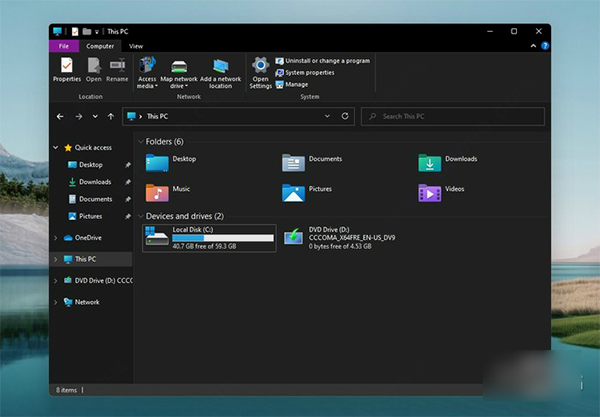
系统快捷菜单
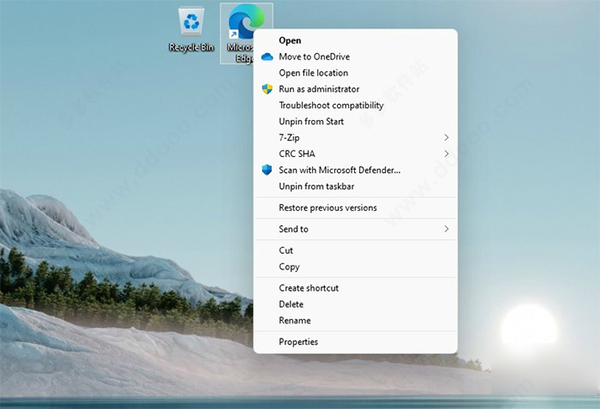
搜索界面也有轻微的布局改动,并且以卡片的方式悬浮于任务栏上方。
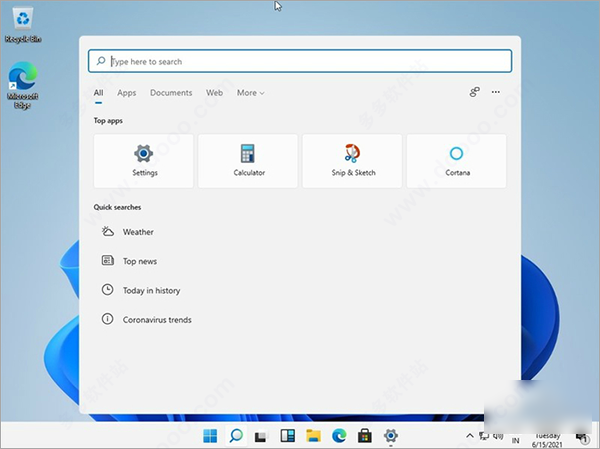
Windows11概念版中也重新融合xbox游戏应用,设计界面更加友好,方便用户在系统中开始游戏。
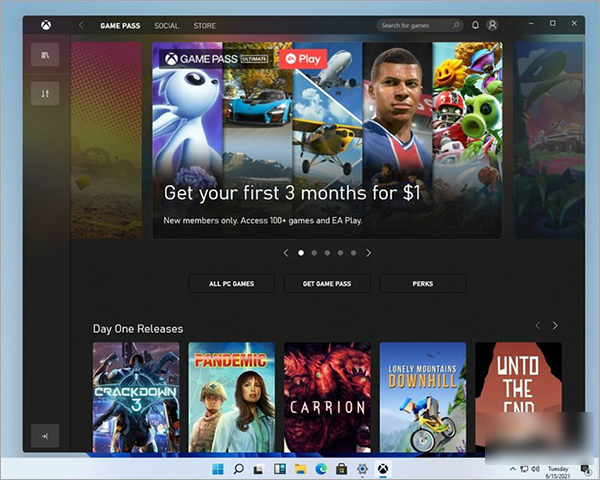
xbox游戏应用
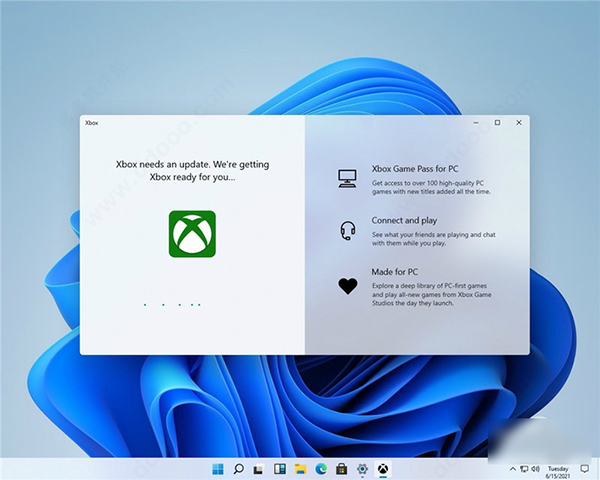
windows11概念版系统使用教程
1、下载解压后即可获得windows11概念版系统ios文件
2、可对其进行解压或是直接利用驱动器来打开
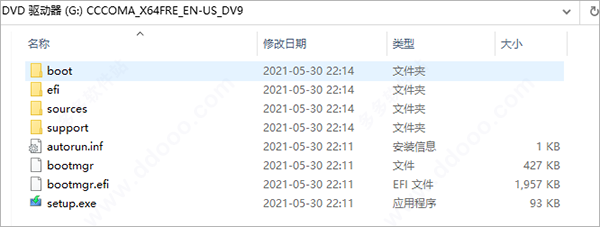
3、双击“setup.exe”进行加载
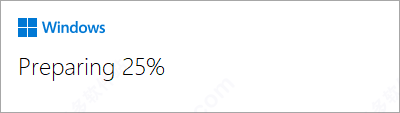
4、依提示进行安装
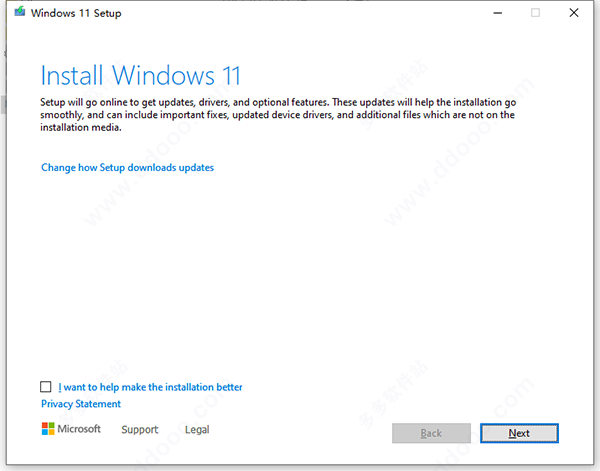
5、在这里选择国家地区
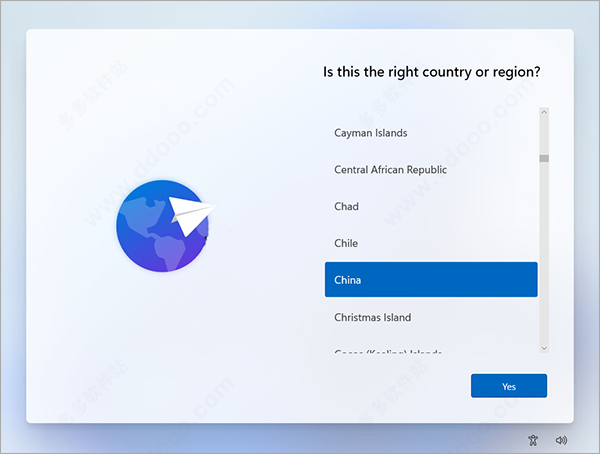
6、选择装个人的还是学校或是工作的模式版本
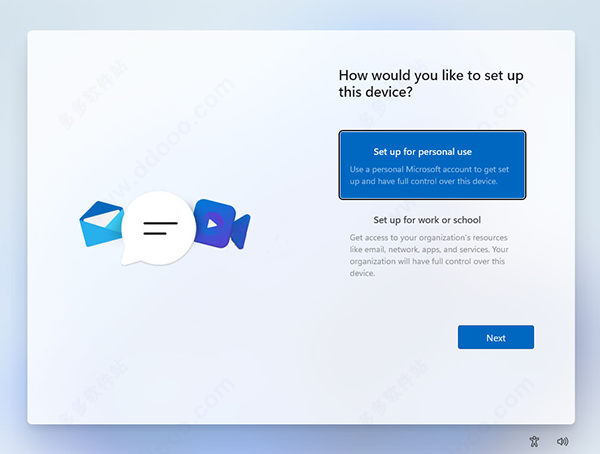
7、接着等待安装完成
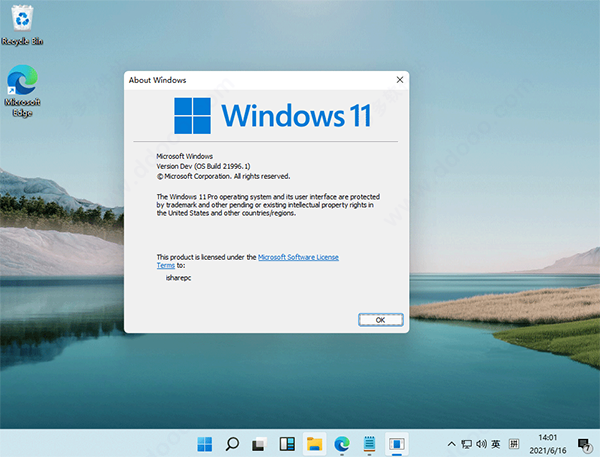
8、微软windows11概念版系统整体的UI风格更加圆润,一改过去Windows 10的棱角分明,大量使用肉眼可见的圆角
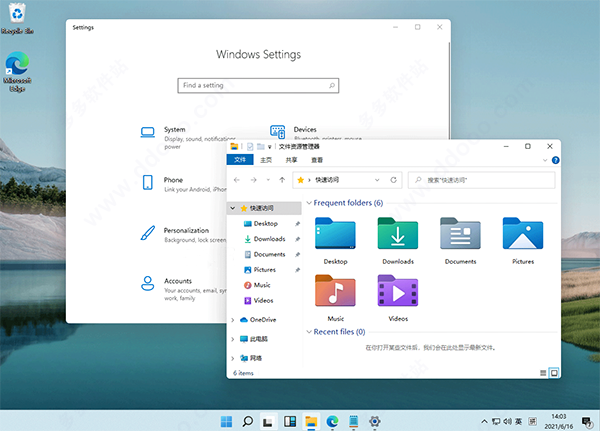
9、包括右键菜单、资源管理器、设置界面、开始菜单等,由于这只是泄露的预览版,圆角风格可能并未做到全部统一,但这样的改变我个是人蛮喜欢的。
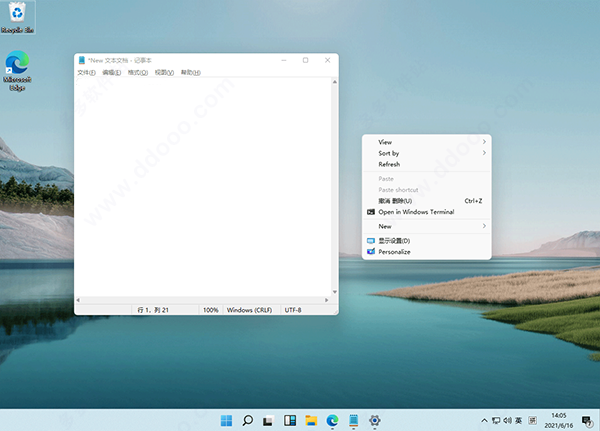
10、在之前曝光的WIndows 10太阳谷更新中,微软更新了大量的重新设计的图标,此次直接集成在了微软windows11概念版系统中,最明显的就是资源管理器中的文件夹图标。
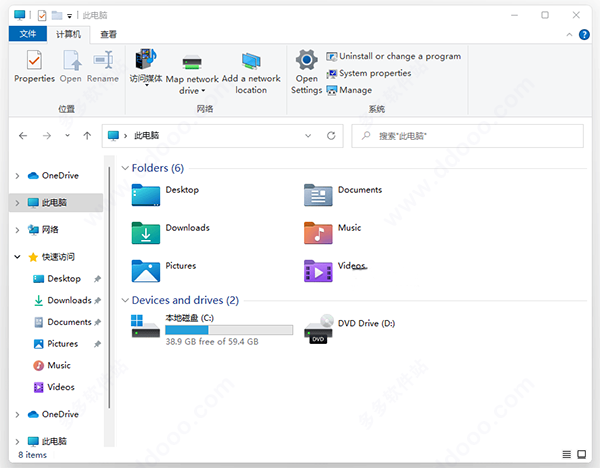
11、不光是图标经过重新设计,在细节上也有略微的调整,在目录中以列表样式查看文件夹,文件夹之间的间隔更大,看起来不那么拥挤~
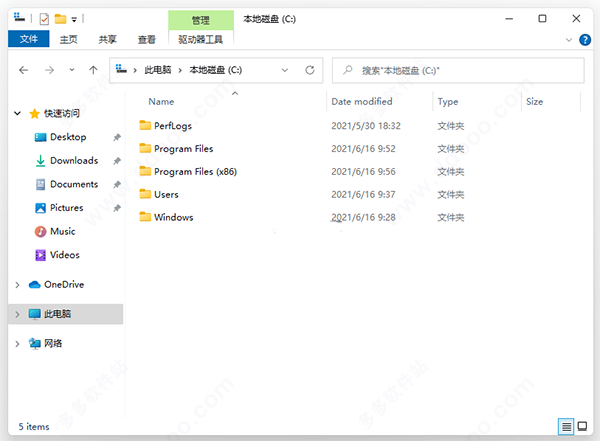
12、windows 11最显而易见的变化就是开始菜单和任务栏的变化,似乎微软特别注重开始菜单的UI设计,从早前的Win7经典菜单到Win10的磁贴风格菜单,近几年这一块地方总是不断调整,但总体都是在继承上一代大体风格下的调整,而到了这新一代的Windows 11,开始菜单完全变样。
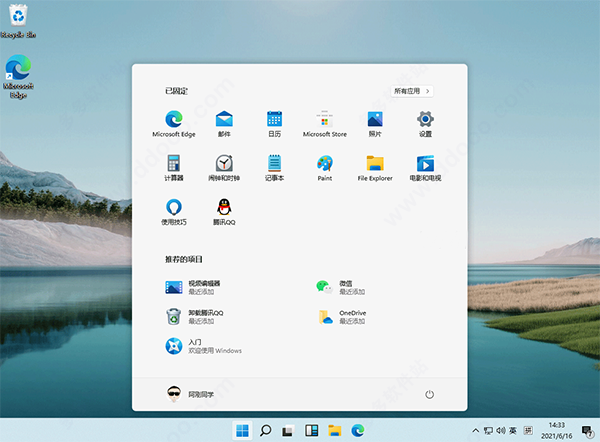
13、最明显的变化任务栏和开始菜单可以设置成居中(默认)或居左显示,是居左显示模式下,开始菜单不是紧贴合在左侧,而是预留了一定的间隔。
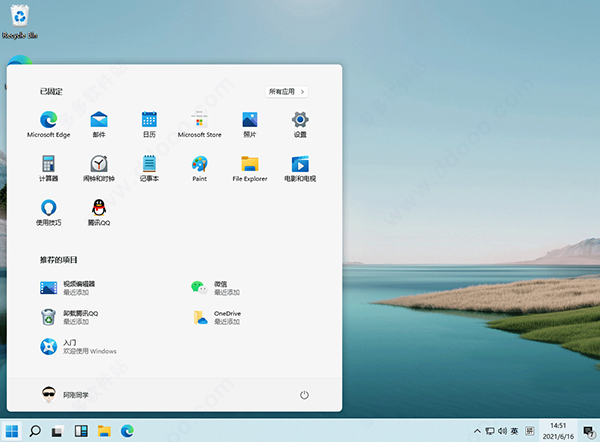
14、开始菜单采用了上中下三段的布局,顶部为已固定的应用,你可以将喜欢的应用固定在此处,这个其实就是之前的固定到开始屏幕。右侧的所有应用按钮,则可以切换至经典的程序列表,这一块与之前是一样的。
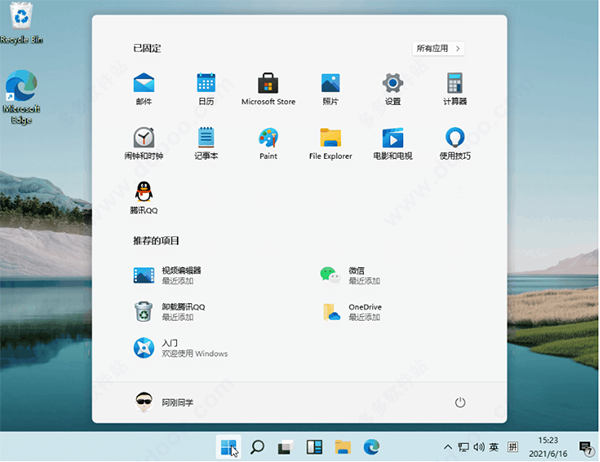
15、首先简单说下Windows Snap,最早出现在Windows 7,当时其正式名称为Aero Snap,主要功能就是可以通过拖动窗口来实现窗口各种形态和大小改变,包括最大化、半屏、还原等。到了Win10时代,这功能又得到了扩展,能实现多显示器Snap,分享了高分辨率支持等,尤其对平板也有很好的支持。
微软开源工具PowerToys合集中有一个Fancyzones,进一步增强了桌面布局工具,可以按照需要为程序、窗口自由化分屏幕区域
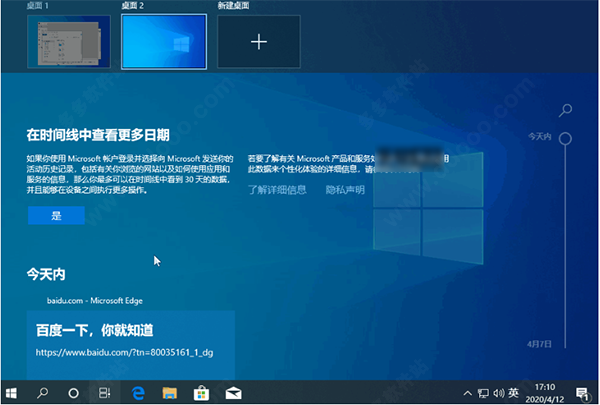
16、在windows11 11中,微软直接将其部分特性整合在了系统中,具体来说就是当鼠标停留时在窗口的最大化,会出现在一个布局选项
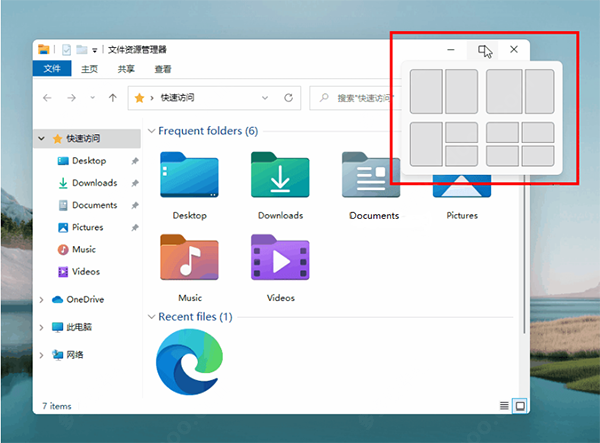
17、它可以桌面划分成二、三、四个区域,并按照区域大小分享了四种不同的排列方式,如左右、左和右上右下以及形如田字格均分排列。当你需要将程序或窗口按照上面的区域排列时,尤其在进行多任务处理时,比如左面是Word写稿右面窗口是其他参考的文档、网页等等,这个操作就变得非常的简单了。通过这种方式给程序或者窗口划分区域显示,即便是关闭了程序窗口下次打开后还是固定在同一位置,(资源管理器除外)
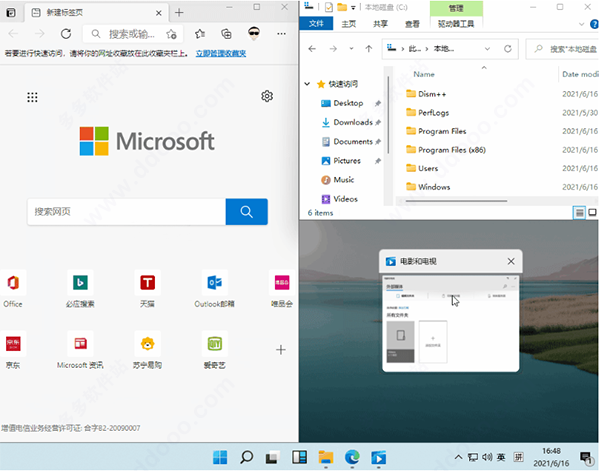
18、在windows11概念版系统中,任务栏默认就有这个组件,因为信息直接来自微软的新闻网站,所以使用必须先登陆MS账户。
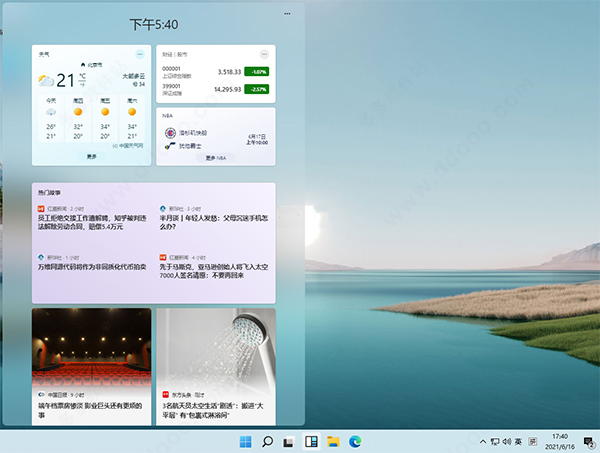
系统特点
1、版本的升级和换代将会拥有很多的新的功能,可给予用户更好的体验性。2、相对于性能拥有一定的功能的提升,可以从中感受到系统的些便捷性的。
3、总会具有一个系统适合你选择,这里拥有较为去的系统可直接的下载的。
4、免除激活的烦恼解决安装上的问题,拥有较高的市场的实用性系统程序。
功能介绍
1、多种安装方式供用户选择,安装再简单不过了2、万能驱动智能安装兼容硬件驱动,99%的电脑无需手动安装驱动
3、采用wim技术,安装系统过程只需5-8分钟
4、最新封装技术,更完善的驱动处理方式,极大减少“内存不能为read”现象
5、系统安装完毕自动卸载多余驱动,稳定可靠,确保恢复效果接近全新安装版
6、支持IDE、SATA光驱启动恢复安装,支持WINDOWS下安装,支持PE下安装
7、自带WinPE微型操作系统和常用分区工具、DOS工具,装机备份维护轻松无忧
windows怎么截图
方法一:快捷键截图快捷键截图是属于Win自带的截图工具,无需借助任何工具,使用非常简单。
通用截图快捷键:【Windows】+【Shift】+【S】组合键
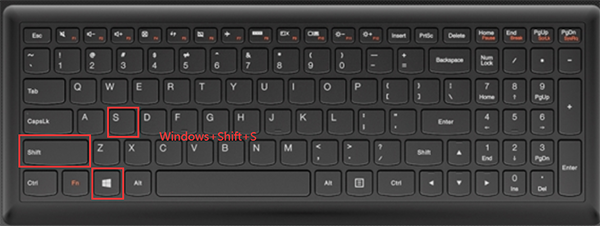
在电脑任何想要截图的画面,按一下Windows+Shift+S组合键,就可以随意截图电脑屏幕,然后到可粘贴图片的窗口,右击粘贴即可。
【Windows】+【Prtsc】组合键
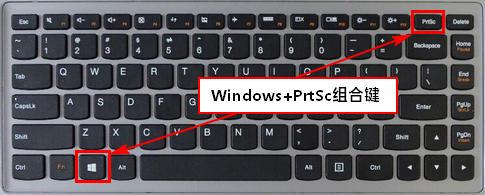
在Win电脑任何想要截图的画面,按一下Windows+Prtsc组合键,就可以截图整个电脑屏幕,然后点击桌面上的“此电脑”-“图片”-“屏幕截图”即可找到刚刚截屏的图片
选择截屏快捷键:【Alt】+【Prtsc】

有时候,知识兔并不需要截图整个Win界面,而是需要截取某活动窗口,这种部分截图的方式,需要用到【Alt】+【Prtsc】组合快捷键。使用方法非常简单,比如,要截图百事网首页,首先打开百事网网页,然后同时按住键盘上的【Alt】+ 【Prtsc】组合快捷键即可。
注:使用Win快捷键截图需要注意,按下截图快捷键后,需要打开画图工具或者QQ聊天界面,然后粘贴图片,之后才可以保存截图的图片。
方法二:使用截图工具截图
在开始菜单中找到截图工具
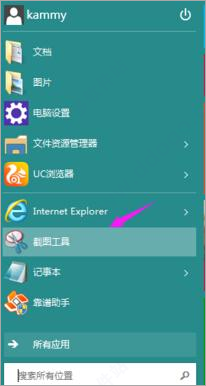
运行截图工具后,点击一下新建,然后提示一下十字的叉叉,用鼠标画出要截图的范围。
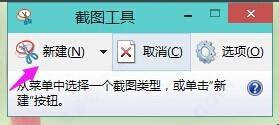
然后就会跳出刚刚截图的图片出来,点击下一保存按钮则可以把它保存到电脑上面来。
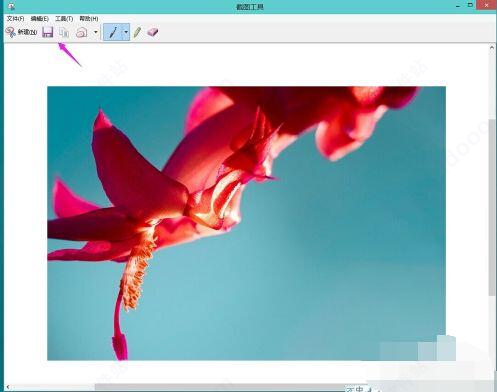 >
>下载仅供下载体验和测试学习,不得商用和正当使用。
下载体验
