StartOS用户定位比较大众化,它相较于RedHat、ubuntu等等发行版Linux系统,在专业性上稍显不足,简洁接地气是才是最大的特点!本系统在界面和操作上十分接近windows,符合国人的使用习惯,具有运行速度快,安全稳定,界面美观,操作简洁明朗等优点。
此版本StartOS 6.0为64位系统,官方分享了在Windows下的安装工具,支持自动分区。可以像程序一样卸载或安装,不影响当前Windows系统,预装了常用的精品软件,安装完成即分享一个满足日常办公、娱乐等需求的完整环境。
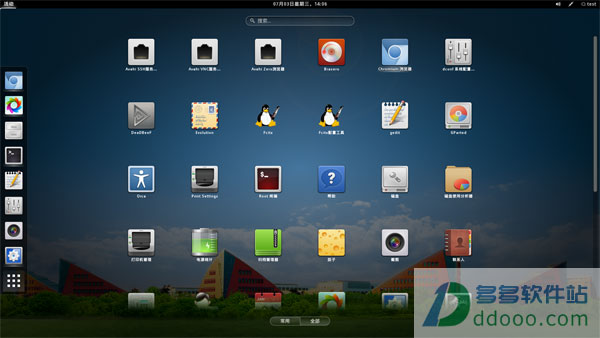
StartOS系统特性
1、系统界面改为精仿的Windows主题2、集成Wine,并修正了Wine中显示乱码的问题。Wine是一个Windows的应用程序模拟平台,它能良好运行许多Windows下的经典程序
3、集成UNRAR在系统对常见压缩软件包的解压支持下增加互联网应用广泛的RAR文档,只需右击压缩文件选择解压即可
4、集成CompizConfig特效设置管理器。在Linux下,用户也能轻松体验极其绚丽的特效;
5、集成Chmsee小工具,可以直接查看CHM帮助文档或者电子书
6、集成 LibreOffice 办公套件,分享文字处理、电子表格、演示文档、数据库、绘图等功能,可以满足日常办公需求
7、集成简单易用、功能强大的音视频播放软件,支持常见音视频格式和在线影音
8、集成 Chromium 网页浏览器,为上网浏览分享一个快捷安全的环境。
StartOS 6.0安装
1、解压或使用虚拟光驱载入StartOS6.0镜像文件
2、进入运行swin.exe,选择在“windows中安装”
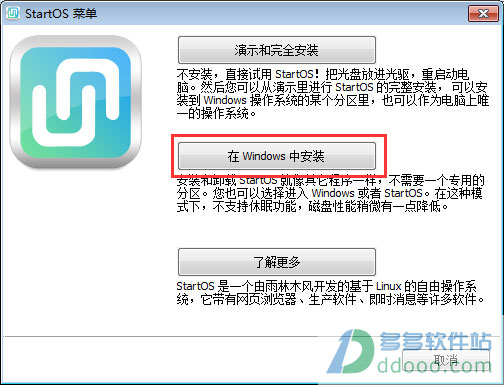
3、进行安装基本设置,点击安装
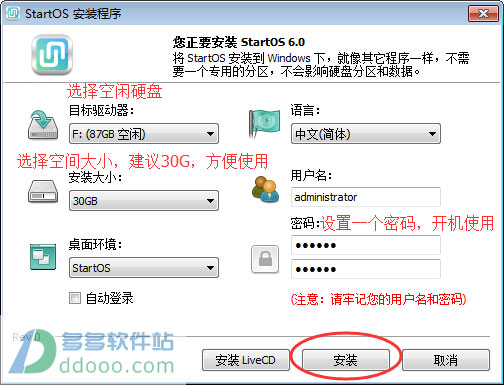
4、载入完毕后重启计算机
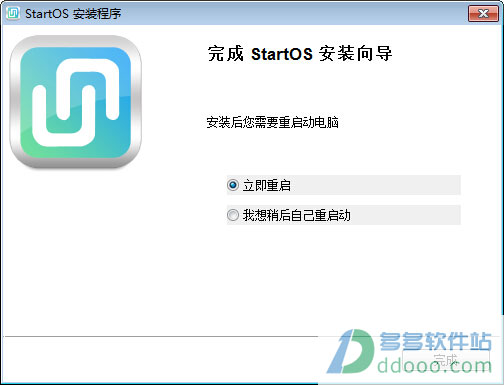
5、在启动项中,通过方向键选择“StartOS”按下回车键
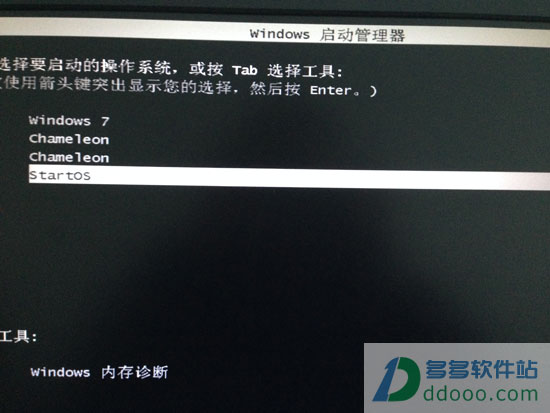
6、自动开始安装StartOS 6.0操作系统。
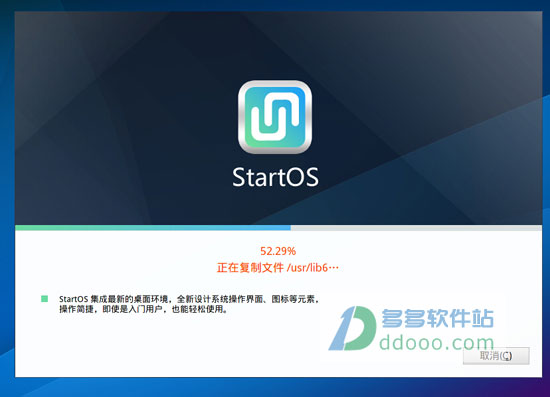
7、安装结束后再次重启计算机,在启动项中选择“StartOS 6.0”,即可进入系统
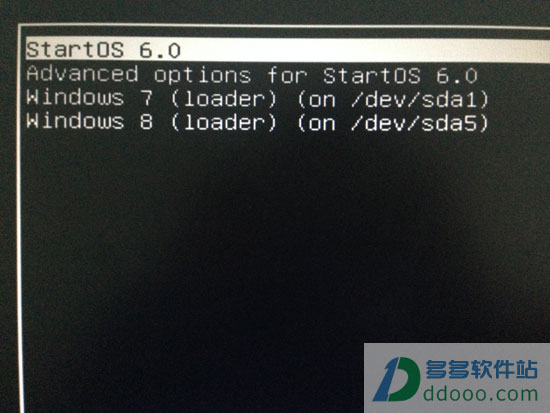
8、启动后桌面看上去还是比较洋气的
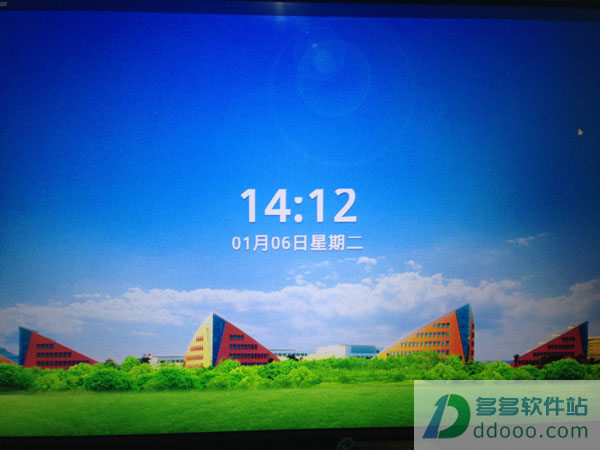
StartOS常用的快捷键
下面介绍一些最为常用的LINUX快捷键* 打开主菜单 = Alt + F1 * 运行 = Alt + F2
* 显示桌面 = Ctrl + Alt + d
* 最小化当前窗口 = Alt + F9
* 最大化当前窗口 = Alt + F10
* 关闭当前窗口 = Alt + F4
* 截取全屏 = Print Screen
* 截取窗口 = Alt + Print Screen 默认特殊快捷键
* 窗口展示 = F12
* 切换窗口 = Alt + Tab
* 旋转3D桌面 = Ctrl + Alt + 左/右箭头(也可以把鼠标放在标题栏或桌面使用滚轮切换)
* 旋转3D桌面( 活动窗口跟随) = Ctrl + Shift + Alt + 左/右箭头
* 手动旋转3D桌面 = Ctrl + Alt + 左键单击并拖拽桌面空白处
* 窗口透明/不透明 = possible with the “transset” utility or Alt + 滚轮
* 放大一次 = 超级键 + 右击
* 手动放大 = 超级键 + 滚轮向上
* 手动缩小 = 超级键 + 滚轮向下
* 移动窗口 = Alt + 左键单击
* 移动窗口时贴住边框 = 左键开始拖动后再 Ctrl + Alt
* 调整窗口大小 = Alt + 中击 * Bring up the window below the top window = Alt + middle-click
* 动态效果减速 = Shift + F10
* 水纹 = 按住 Ctrl+超级键
* 雨点 = Shift-F9
* 桌面展开= Ctrl + Alt + 下箭头,然后按住 Ctrl + Alt 和左/右箭头选择桌面
[Ctrl]+[Alt] + [Backspace] = 杀死你当前的 X 会话。杀死图形化桌面会话,把你返回到登录屏幕。如果正常退出步骤不起作用,你可以使用这种方法。
[Ctrl]+[Alt] + [Delete] = 关机和重新引导 Red Hat Linux.关闭你当前的会话然后重新引导 OS.只有在正常关机步骤不起作用时才使用这种方法。
[Ctrl]+[Alt] + [Fn] = 切换屏幕。 [Ctrl] + [Alt] + 功能键之一会显示一个新屏幕。根据默认设置,从 [F1] 到 [F6] 是 shell 提示屏幕, [F7] 是图形化屏幕。
[Alt]+[Tab] = 在图形化桌面环境中切换任务。如果你同时打开了不止一个应用程序,你可以使用 [Alt] + [Tab] 来在打开的任务和应用程序间切换。
[Ctrl]+[a] = 把光标移到行首。它在多数文本编辑器和 Mozilla 的 URL 字段内可以使用。
[Ctrl]+[d] = 从 shell 提示中注销(并关闭)。使用该快捷键,你就不必键入 exit 或 logout .
[Ctrl]+[e] = 把光标移到行尾。它在多数文本编辑器和 Mozilla 的 URL 字段内都可使用。
[Ctrl]+[l] = 清除终端。该快捷操作与在命令行键入 clear 作用相同。
[Ctrl]+= 清除当前行。如果你在终端下工作,使用这一快捷操作可以清除从光标处到行首的字符。
[鼠标中间键] = 粘贴突出显示的文本。使用鼠标左键来突出显示文本。把光标指向你想粘贴文本的地方。点击鼠标中间键来粘贴它。在两键鼠标系统中,如果你把鼠标配置成模拟第三键,你可以同时点击鼠标的左右两键来执行粘贴。
[Tab] =命令行自动补全。使用 shell 提示时可使用这一命令。键入命令或文件名的前几个字符,然后按 [Tab] 键,它会自动补全命令或显示匹配你键入字符的所有命令。
[向上] 和 [向下] 箭头 = 显示命令历史。当你使用 shell 提示时,按 [向上] 或 [向下] 箭头来前后查看你在当前目录下键入的命令历史。当你看到你想使用的命令时,按 [Enter] 键。
clear=清除 shell 提示屏幕。在命令行下键入它会清除所有这个 shell 提示屏幕中显示的数据。
exit=注销。在 shell 提示中键入它会注销当前的用户或根用户帐号。
history = 显示命令历史。在 shell 提示中键入它来显示你所键入的被编号的前 1000 个命令。要显示较短的命令历史,键入 history f之后,空一格,在键入一个数字。例如: history 20 .
reset = 刷新 shell 提示屏幕。如果字符不清晰或乱码的话,在 shell 提示下键入这个命令会刷新屏、窗口最大化时,直接拖标题栏,可立刻缩小窗口,如果不松手,再拖回桌面边缘,又可马上恢复最大化。>
下载仅供下载体验和测试学习,不得商用和正当使用。
下载体验
