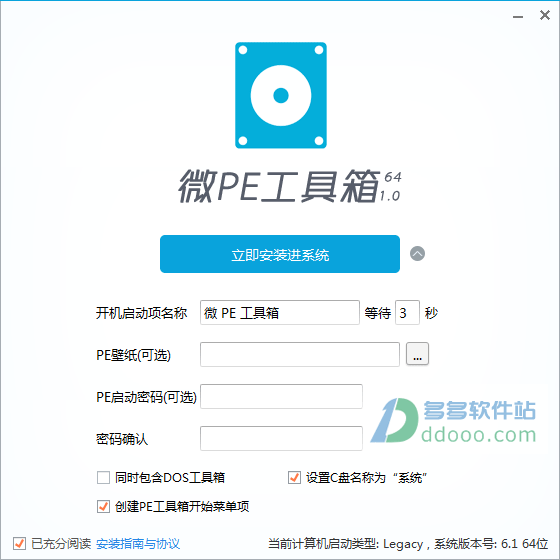
软件特色
一、全能的安装程序1、微PE的智能EXE安装包使得WinPE能够灵活地安装到系统开机启动项、制作可启动U盘、移动硬盘、生成ISO镜像。
2、全面并完美地支持各个操作系统,甚至是在最新的UEFI启动的系统。
3、知识兔致力于让复杂的技术操作简单化,让维护效率迅速提升。安装PE从此变得特别简单。

二、完整并精简的内核
1、为了创造一个功能完整、体积更小的Windows子系统,微PE做出了推进行业发展的努力。
2、知识兔花了巨大的精力研究Win系统内核,精简掉了很多在WinPE维护操作中不必要的文件,并保证了功能完整不缺失,每一个MB都不浪费。
3、知识兔的极致追求让一个采用Win8系统内核的WinPE在保证稳定性的前提下做到了业界最小。
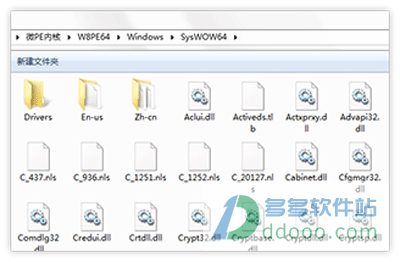
三、性价比超高的第三方工具合集
1、为了让知识兔在PE中能够完成更多的维护操作,知识兔甄选了一大批备受好评的维护型工具软件,这些软件均来自经验丰富的开发者,每个都很好用。
2、同时知识兔对全部软件都进行了精简和压缩适配,在保证功能完整的情况下,减小了存储和传输的成本。
3、知识兔的这些努力使微PE成为唯一一个不但内核小,而且工具全的PE工具箱,堪称精华中的精华。
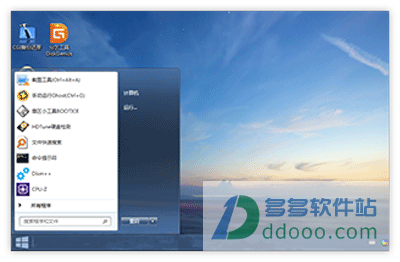
微pe工具箱装win10&win7&win8.1详细教程
本方法支持的系统:Windows 7,Windows 8.1,Windows 10等NT6系列的全部系统,本方法不支持安装XP。一、安装系统前的准备工作
使用微PE优盘安装系统的具体操作步骤并不多,如果能按照下面的要求做足充分的判断,可极大提高成功率。
1、确认自己要安装的系统位数是64位还是32位?
如果是安装64位系统,则必须进入64位PE,如果是安装32位系统,请首选进入32位PE。
2、原生安装方式对UEFI还是Legacy启动PE有严格要求
UEFI启动的系统,系统盘所在硬盘的分区表为GPT,PE应为UEFI启动。
Legacy启动的系统,系统盘所在硬盘的分区表为MBR,PE应为Legacy启动。
请牢记UEFI<->GPT和Legacy<->MBR的这种对应关系。并通过当前硬盘的分区表类型判断机器之前是哪种方式启动。
若PE启动方式选择错误可以重新选择。
3、判断系统盘所在硬盘的位置?
如果您的机器上装了多块硬盘,请做好区分,别装错了。如果需要提前分区,就先分好再装。
4、请务必提前做好数据备份
安装的时候要格式化C盘,请务必将C盘文件备份至其他。必要时,将文档照片类的不可再生数据存储至外部存储器一份。
二、正式开始安装系统
安装原版系统的操作步骤为:
第一步:PE内将要安装的系统ISO镜像挂载为虚拟光驱;
第二步:运行Windows安装程序Setup.exe一步一步开始安装;
第三步:等待系统安装完成,做最后的系统配置;
第四步:进入桌面,装驱动装软件。
第一步:将要安装的系统ISO镜像挂载为虚拟光驱
从U盘启动进入PE内,打开U盘内的存放系统镜像的“ISO”目录,找到要安装的镜像。
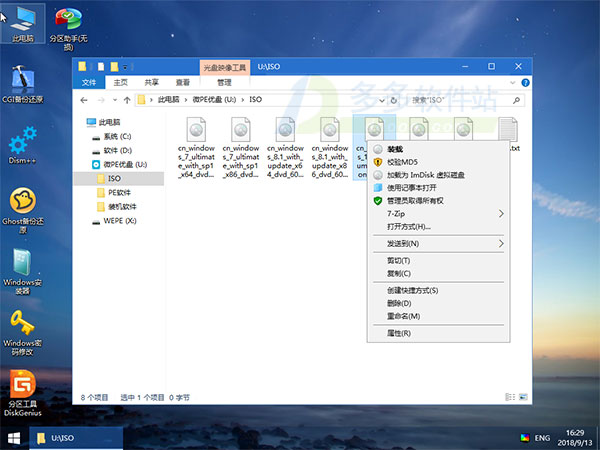
对着ISO镜像点右键,选择挂载,或者直接双击,该ISO就会被挂载为一个新的虚拟的光盘驱动器,和插入安装光盘效果类似。它会显示在“我的电脑”里,并且有一个盘符。
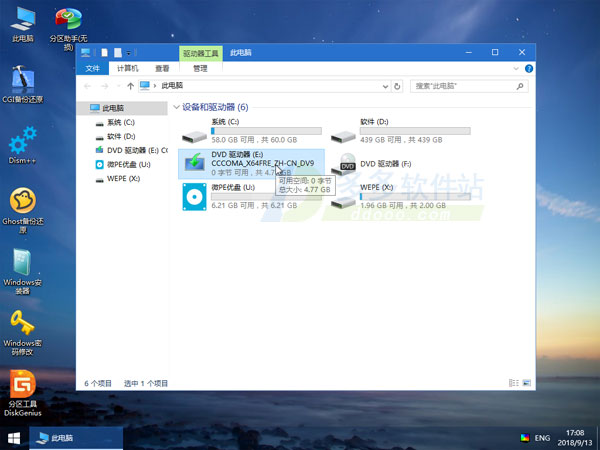
第二步:运行Windows安装程序Setup.exe一步一步开始安装
运行这个虚拟盘符内的windows安装程序Setup.exe,就进入了windows的原版安装界面。
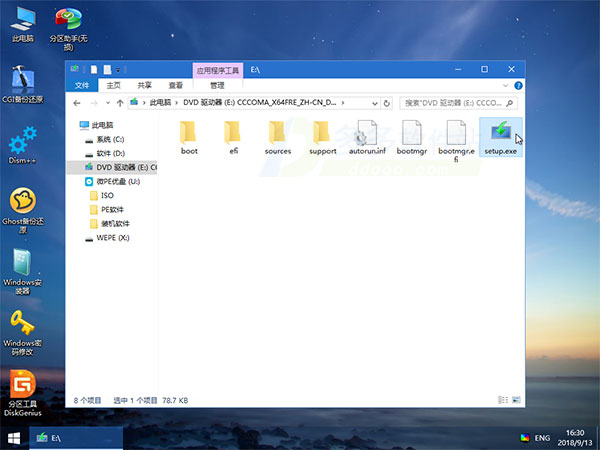
在Windows安装程序中点击“现在安装”开始,一步步往里点。
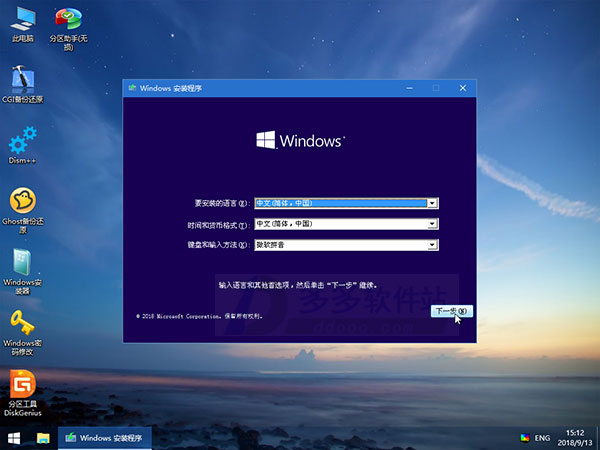
有对应产品密钥就输入,没有产品密钥就跳过输入密钥,待安装完系统再想办法激活。
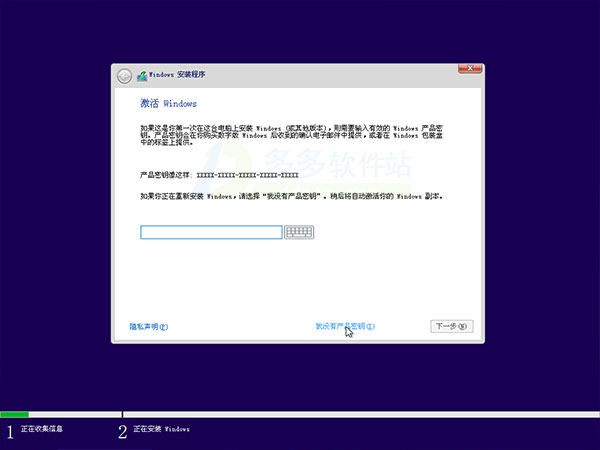
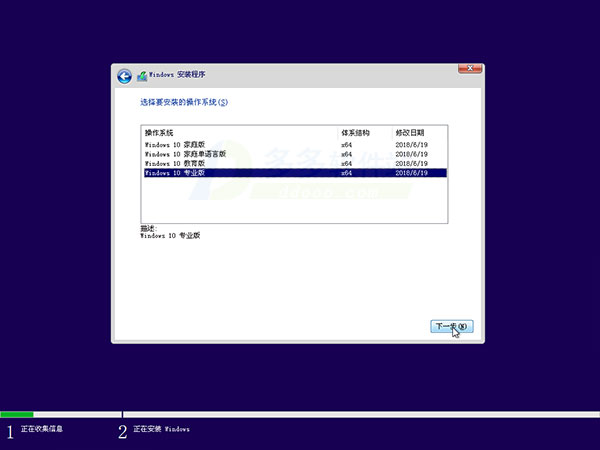
系统版本那里自行选择,安装类型那里选择 “自定义”,直到进入到待安装磁盘位置的页面。
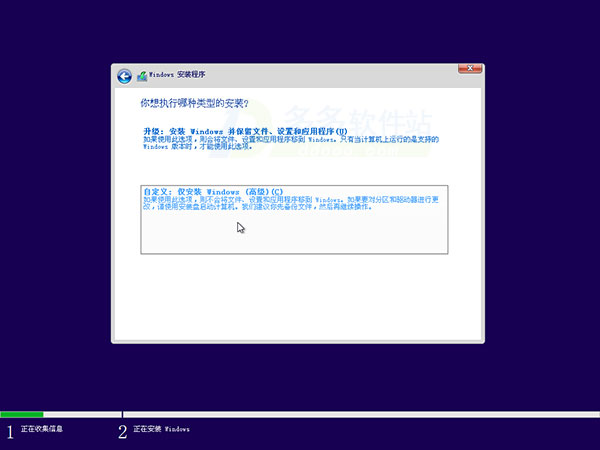
在这个界面中,需要做一个操作,来提升提升安装成功率。请先定位到您系统盘的位置,观察前面有几个小分区,百十来兆的样子,有时候一个,有时候两个,直接把小分区连同系统大分区一起删除。是的您没听错,选中后直接点红××删除它们,留下一个完整的“未分配空间”。
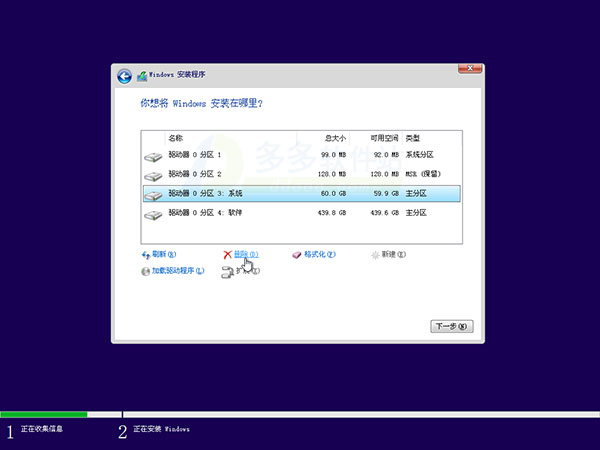
然后在这个未分配空间上点下一步,这个时候系统就开始安装了。
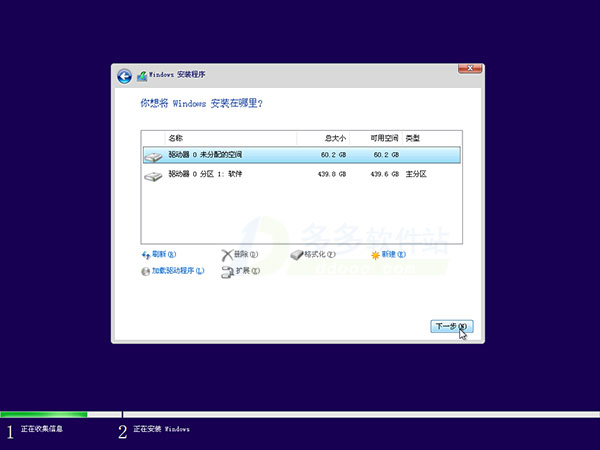
如果不出意外,等进度走完,重启后,就进入了安装配置阶段。
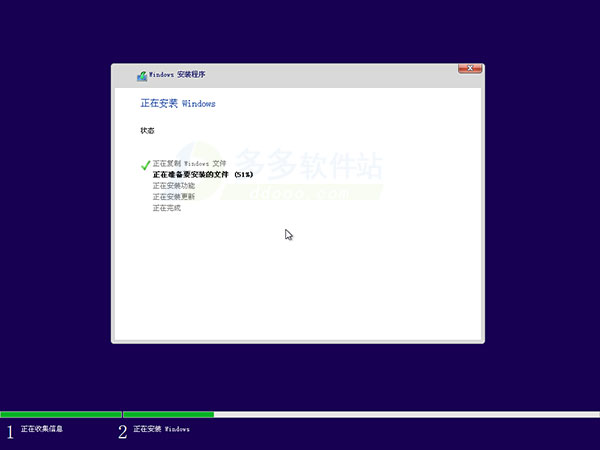
第三步:等待系统安装完成,做最后的系统配置
重启后,进入系统最后配置页,这里会要求您做一些简单的设置,创建登录账户,按照提示操作即可。怎么选都可以。
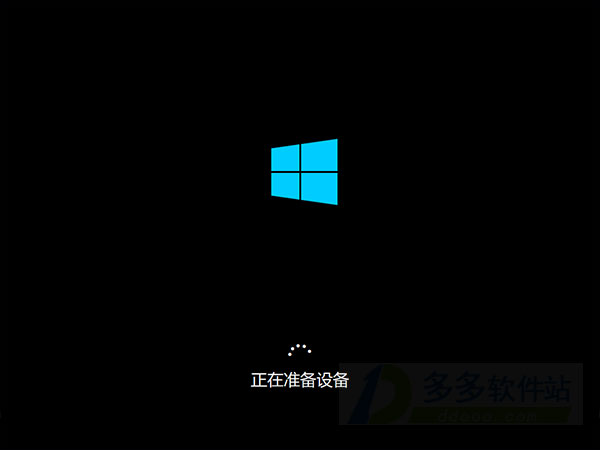
至此,系统就算安装完毕了。
第四步:进入桌面,装驱动装软件
进入到桌面后,请尽快安装驱动,您可以自己提前备好需要安装的驱动,也可以用驱动精灵联网装驱动。U盘内自带了一个带网卡驱动的驱动精灵安装包,可以用这个先把网卡驱动装了,再联网装驱动。
U盘内知识兔还分享了一些常用的装机软件,都是纯净的,可以安装,也可以自行下载。
至此,全部工作结束,尽情享用吧。
常见异常问题解决
1、提示“Windows 无法安装到这个磁盘。选中的磁盘具有MBR分区表。在 EFI 系统上,Windows 只能安装到 GPT 磁盘”遇到这种报错,是因为要安装系统的那块硬盘是MBR分区表,需要legacy启动的PE才能安装,而PE却是UEFI启动的,因此报错。解决方法是:重启电脑,以legacy方式进入PE,再进行安装就好了。请牢记UEFI<->GPT和Legacy<->MBR的这种对应关系。只要严格按照必读教程的要求来,这个提示是不会遇到的。
2、提示“windows无法安装到这个磁盘 选中的磁盘采用GPT分区形式”
和第一种错误恰恰相反,是因为要安装系统的那块硬盘是GPT分区表,而PE却是Legacy启动的。解决方法是:重启电脑,以UEFI方式进入PE,再进行安装就好了。
更新日志
v2.2 版本接用户反馈,知识兔在发布当天2021年10月8日19时左右对微PE工具箱2.2版本的64位做出了一次修正:
1、知识兔已经修复了在一些新主机特别是平板上进PE黑屏的问题。这个问题很多Win10PE都存在,这次知识兔联合几位PE开发者大佬一起攻克了这个难题,建议所有PE开发者跟进此方案。
2、顺便修正了CGI设置引导的工具、将64位Diskgenius更换为32位,以解决在64PE内使用的一些问题。
新版本更换全新内核:
1、 该内核版本为10.19043.1165 ,来自8月更新的21H1。
2、 该内核支持更多新机型的启动。
3、 该内核已打VMD支持11代机器认硬盘。
4、该内核已打大量笔记本触控板所需驱动。
5、 该内核已直接支持绕过TPM2.0安装原版windows11镜像。
6、 同时分享64和32位PE内核,64位内核带工具218MB,32位带工具177MB,这应该是最后一次的32内核PE。
软件部分更新:
1、 更新分区助手到9.1版本。
2、 更新Diskgenius到5.4.2.1239版本。
3、 更新Dism++到10.1.1002.10版本。
4、 更新WinNTSetup到64位5.0版本,32位为4.2.5。
5、 更新CGI工具的Wimlib版本 到1.13.4版本。
6、 更新CPUZ到1.97版本。
7、 更新7ZIP到21.03 Beta版本。
8、 全新制作Ghost备份还原小工具,支持GPT分区表。
安装包部分更新:
1、 放开被识别为移动硬盘的U盘,以“U盘”安装方式格式化安装。
2、提升在WIN10、WIN11下制作U盘启动的成功率。>
下载仅供下载体验和测试学习,不得商用和正当使用。
下载体验
