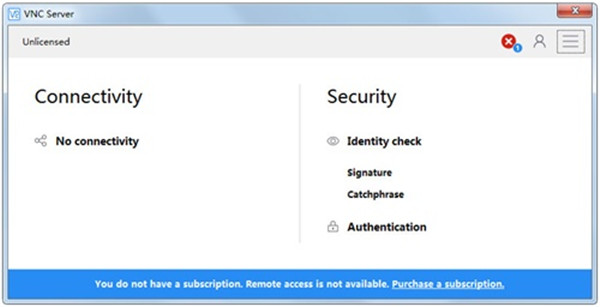
软件特色
1、Windows 验证 —— 允许访问 VNC 服务器以便控制基于标准的 Windows 用户证书, 无论其是本地的、NT 域或者基于 Active Directory。2、单一登录 —— 允许在一个域内部访问 VNC 服务器而不需要重新输入用户的名称和口令。
3、简单但有效的部署 —— 用 VNC Tool,即 VNC Deployment Tool for Windows 安装和 管理 VNC Enterprise Edition 服务器。
4、桌面缩放 —— 通过精确的比例缩放,或动态缩放为任何大小。
5、Windows 防火墙集成 —— 使 VNC Server 可以更直接的部署。
6、文件传输 —— 与 Windows 剪贴板结合,允许通过 VNC 连接在服务器和查看器计算机之间 复制文件而不需要额外的配置。
最好的就是,与 VNC Enterprise 系列的其他产品一样,VNC Enterprise Edition for Windows是由原始 VNC team 设计、开发和维护的。
realvnc远程控制软件使用教程
VNC安装程序一般分为两部分,在客户端上安装 VNC Viewer,在服务器端安装 VNC Server,即可通过客户端连接到服务器计算机。具体哪台计算机做客户端,哪台计算器做服务器,要看具体计算机扮演的角色,用来访问其他计算机的计算机为客户端,被访问的计算机为服务器端,而这种角色也不是固定的,因为访问与被访问是相互的,可能发生互换,因此一般建议每台计算机上把 VNC Viewer 和 VNC Server 都装一下,也不是很占用资源。一、程序安装
下载好后的安装程序如下:
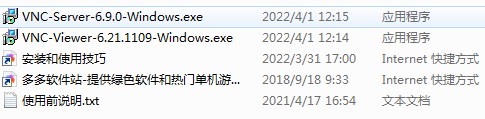
1、VNC Viewer(客户端)安装
在客户端下载好VNC Viewer 后,双击应用程序,打开安装程序,首先是语言安装语言选择,默认选 English 就好,官方语言里没有中文,然后一直点击 Next 即可。
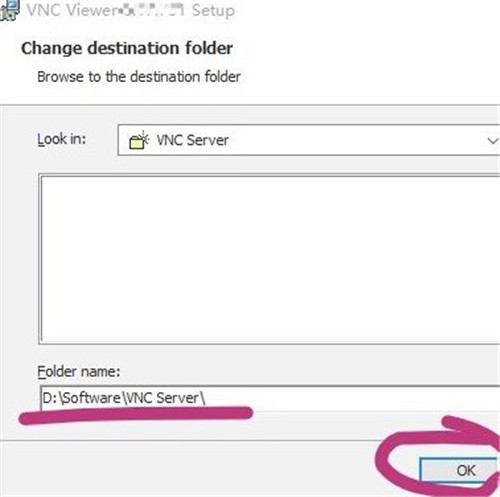
2、然后选中安装组件中的 Desktop Shotcut,设置桌面快捷方式项,这里默认没有附带,可以单击该项,在弹出选项里选择 Will be installed on local hard drive,就可以在安装完成后自动在桌面创建对应快捷方式。
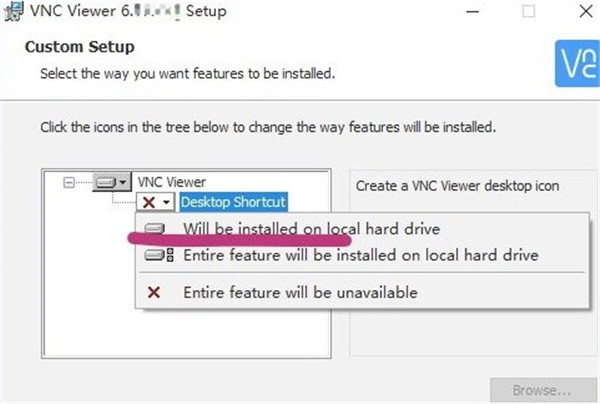
3、完成安装项设置后,确认没问题后点击下方 Install 即可进行安装,然后稍等片刻后,即可完成安装,在界面中点击 Finish 即可结束安装程序。
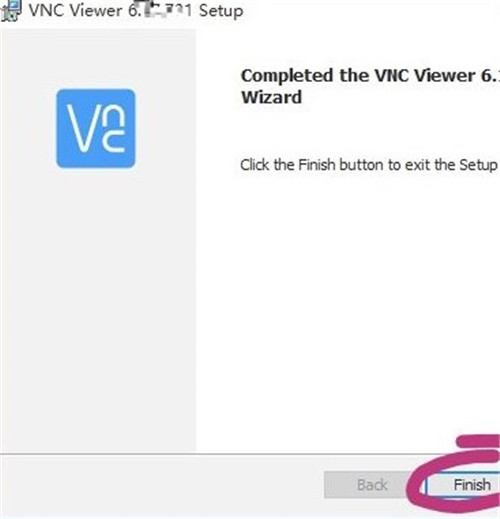
4、VNC Server(服务器端)安装
根据软件的提示,一直点击下一步,直至安装完成。
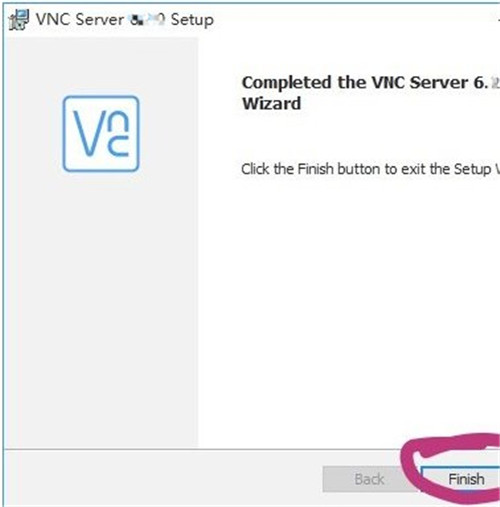
二、在VNC客户端实现远程桌面控制
1、服务器端开启 VNC Server
如果按上述步骤顺利在服务器端安装了 VNC Server,安装好之后程序会默认在后台运行,如果你没有设置开机自启,则需要手动在服务器端开启 VNC Server。
第一次使用 VNC Server时,要进行一些基本配置,安装完 VNC Server后会进入它的主界面,这时会弹出一个首选项,为用户体验反馈设置,这里不要理会,直接点 OK 即可。
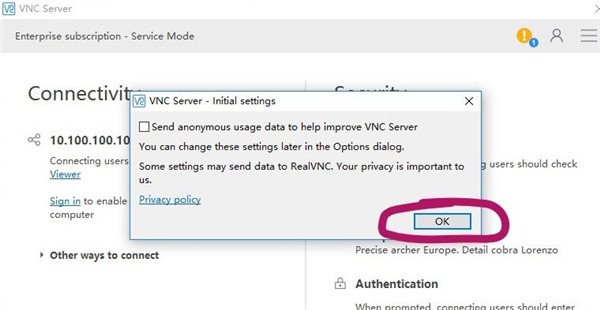
2、然后进入主界面,可以看到左边 Connectivity 板块为连接相关的信息,显示目前的服务器端IP为10、100、100、103;右边为 Security 为安全相关信息,上边 Identity check 为一些身份检查等信息,下方 Authentication 为认证信息。
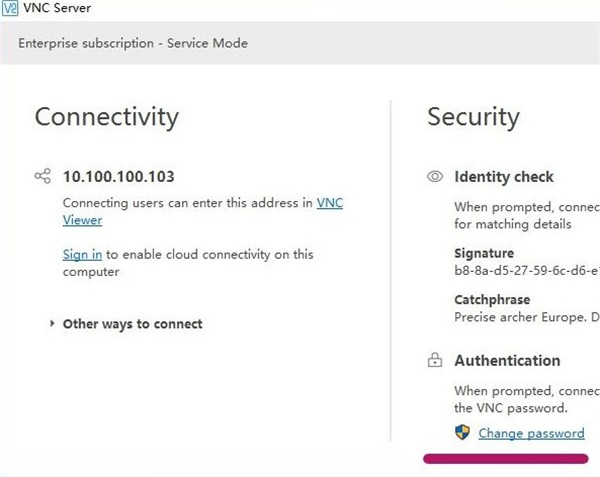
3、知识兔可以点击 Authentication 里的 Change password 来设置初始访问密码,这里的密码即为客户端访问该服务器时的密码,设置完要重输一遍来确认,之后点击 OK 即可。一般来说,设置好密码之后就可以通过远程客户机访问了
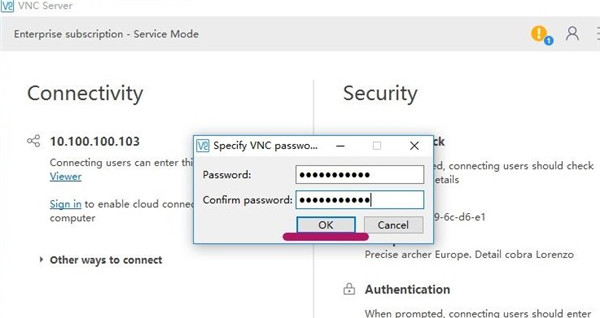
4、如果你还想进行其他设置,可以点击界面右上角三横线的地方,弹出的列表中包含了该软件的所有系统选项,点击其中的 Options ,即可进入系统设置项。
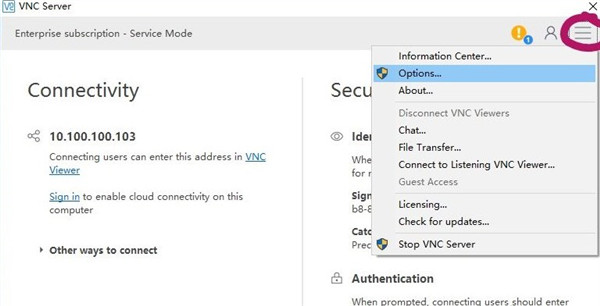
5、系统设置界面如下,你可以修改各种系统设置,如更改认证方式、密码类型等,知识兔这里简单的配置已经好了,其他就不详细介绍了,可以自己去慢慢了解。
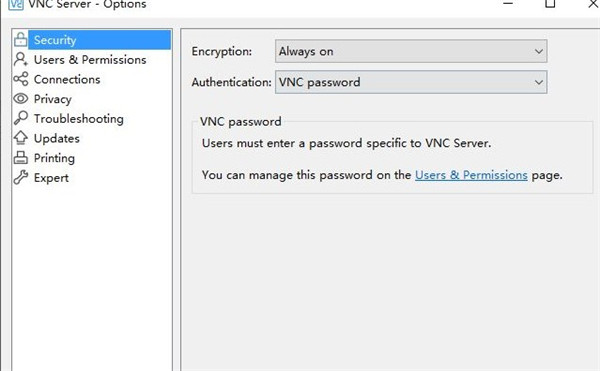
6、在台式机服务器上开启 VNC Server后,在笔记本客户端上打开 VNC Viewer,主界面如下,相当简洁,你可以直接在上方数据栏里输入服务器端的主机名或IP地址,即可建立连接。
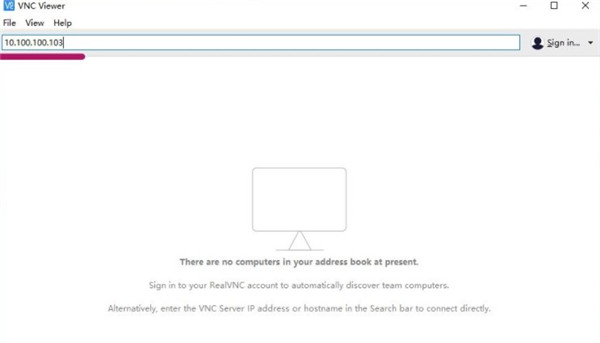
7、 直接输入服务器端 IP:10、100、100、103,然后回车确认,第一次连接时会有一下提示,直接点击 Continue 即可。
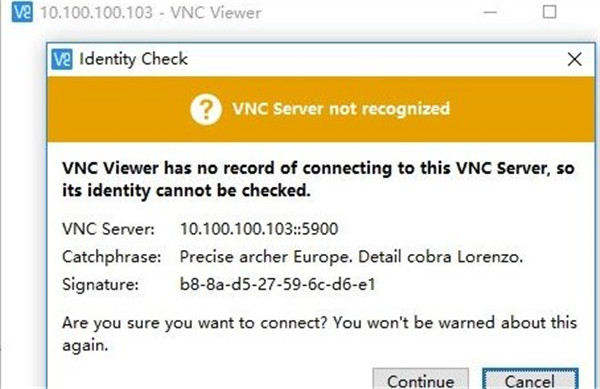
8、之后,会进行身份验证,输入之前在服务器端设置好的访问密码,然后点击 OK,如果正确的话就可连接到对端计算机。
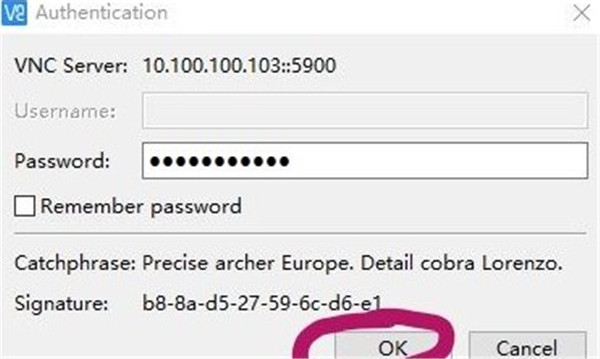
9、成功建立连接后,你就会得到服务器端计算机的桌面桌面控制权,然后就可以对远程计算机进行相关操作。
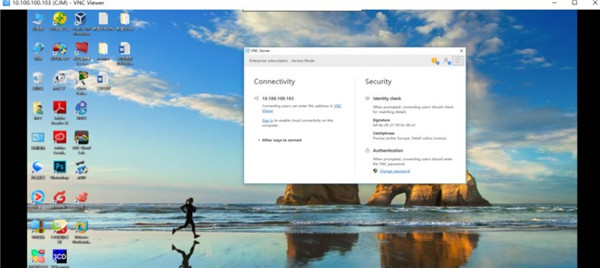
软件亮点
1、利用VNC技术将您连接到世界任何地方的远程计算机。2、实时观看其屏幕并掌控。
3、完美控制所有的操作。
4、为用户分享了远程访问所有的需求。
5、可以获得相同的直观和响应式屏幕共享体验。
6、将远程访问的优势扩展到IT团队之外。
7、支持无人值守、IT支持,管理无人值守系统,共享中央资源访问权限,简化培训规定等等。
8、帮助人们解决远程工作。
常见问题
Q:我在客户机端得到的远程控制窗口如何才能做到全屏幕显示?A:在远程控制窗口的左上角VNC图标处单击鼠标左键,你可以看见一个控制菜单,再勾选中“Full screen”(全屏幕)项即可实现全屏。
Q:我在客户机端将远程控制窗口全屏幕显示后,如何才能让它重新回到普通窗口的模式下?
A:请按键盘上的Ctrl+Esc组合键(或用键盘上的窗口键),等出现客户机端本身的开始菜单和任务栏之后,在任务栏中找到远程控制窗口,在其上单击鼠标右键,然后去掉“Full screen”前的小钩即可回到普通窗口模式下。
Q:当我在进行客户机端的连接时,出现了如“Local loop-back connections are disable”的提示而不能成功,这是怎么回事呢?
A:这是因为你在这台计算机上也运行了VNC服务器端,而VNC服务器端和客户机端程序虽然可以共存于同一台计算机上,但是不可以同时处于运行状态。因此,你需要先关闭此计算机上的VNC服务器(在任务栏相关图标处单击鼠标右键,选“Close VNC”)后再进行客户端的连接操作。
Q:我已经将客户机端A连接到了VNC服务器上,但是当我再把客户机端B连接上去之后,A就被自动断开了;再将A连上,B又被断开了。那我如何才能实现多个客户机端同时连接上VNC服务器呢?
A:在同一个时间内,VNC服务器只接受一个(最后连接成功的那个)来自客户端的被动连接,但是,如果让要连接的客户机端先处于“监听”状态,再来由VNC服务器端进行主动连接,就可以实现多个客户机端同时连接上VNC服务器。
更新日志
v6.9.0版本新:增加了对 32 位和 64 位 Raspberry Pi OS Bullseye 的支持。
改进:VNC 服务器的许可证向导已更新,允许用户在首次设置期间配置基本设置,包括身份验证、加密和访问控制。
改进:现在在远程访问会话期间开始和停止屏幕录制时,特定事件会记录到事件查看器/系统日志中。
已修复:当在 Windows 11 上使用纵向显示检测到 DirectX 故障时,VNC 服务器现在将自动使用轮询。
已修复:在 macOS Big Sur 和 Monterey 上运行 VNC 服务器时,DisconnectAction 现在可以正常工作。
更改:VNC 服务器的默认权限已从“管理”更改为“正常”。
请注意,在升级时,如果您启用了QueryConnect并且没有更改您的 VNC 服务器权限的默认值,那么您的连接现在需要被远程计算机上的最终用户接受。
安全:修复了影响 Linux 上 VNC 服务器安装的本地权限提升安全问题。>
下载仅供下载体验和测试学习,不得商用和正当使用。
下载体验
