近日VMware推出了新版VMware Player 12,上个版本为7.1.2,从版本号可知跨越性较大。新版支持简体中文,支持Windows 10 / 8.1 / Win7 / Vista / XP / 2000 等全系列微软操作系统以及 Ubuntu、Red Hat Enterprise Linux、CentOS、Fedora、Deepin、Debian等Linux系统,改进了很多功能。
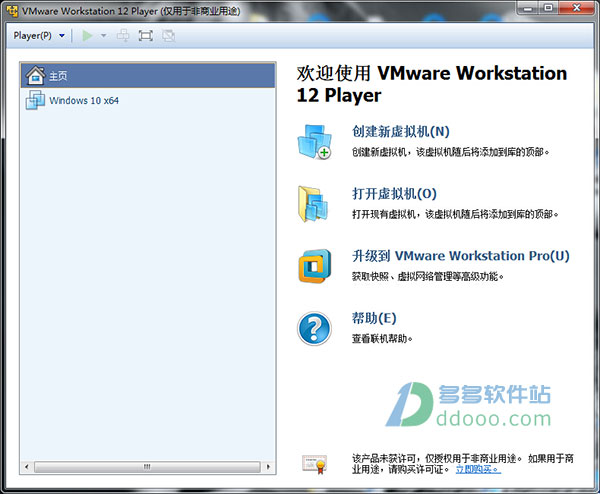
VMware Player 12使用教程:
VMware Player新建虚拟机的方式非常简单,知识兔只需要简单设置即可,本次知识兔小编以最新的WIN10系统安装为例。1、安装完成后,运行VMware Player 12,点击右边的“创建新虚拟机”
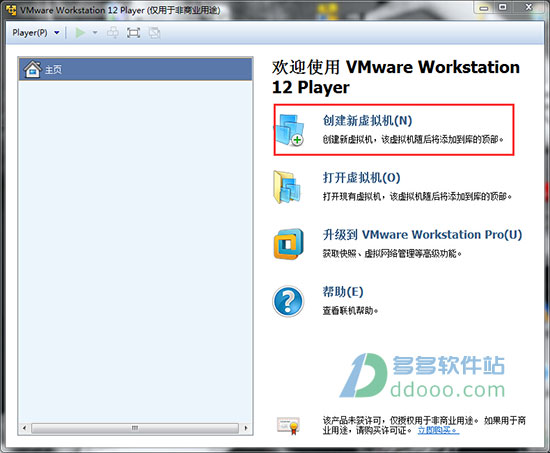
2、点击“浏览”,载入Win10系统的ISO镜像文件(安装包中有附带WIN10网盘下载体验)
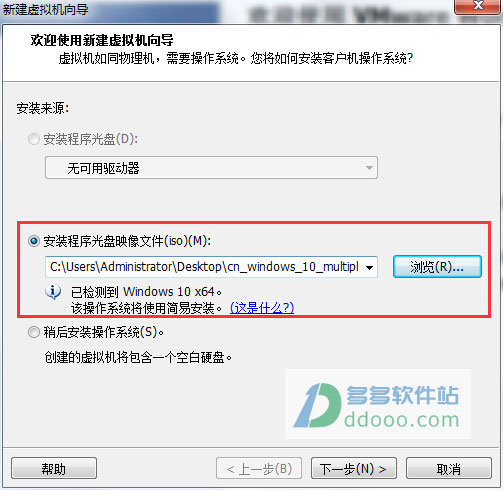
3、输入产品密钥“W269N-WFGWX-YVC9B-4J6C9-T83GX”,然后选择版本为家庭版或者专业版
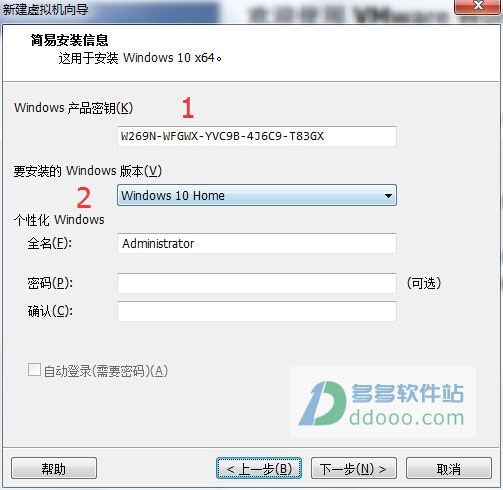
4、选择虚拟系统的存放位置和名称,建议选择空余硬盘
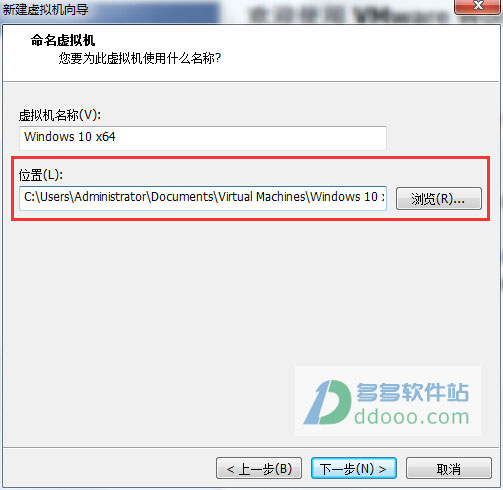
5、最大磁盘大小可以保持默认,虚拟磁盘拆分多文件适合经常需要使用虚拟系统的用户。
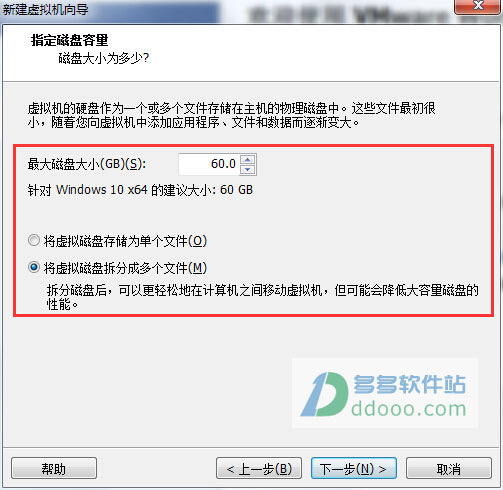
6、点击自定义硬件,或者直接点击完成跳过设置
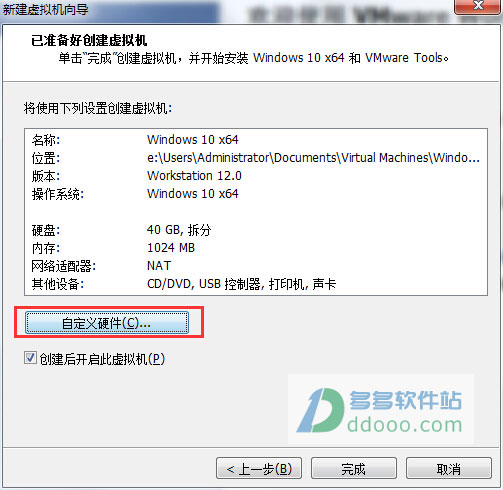
7、指定分配给此虚拟机的内存量,内存大小必须为4的倍数
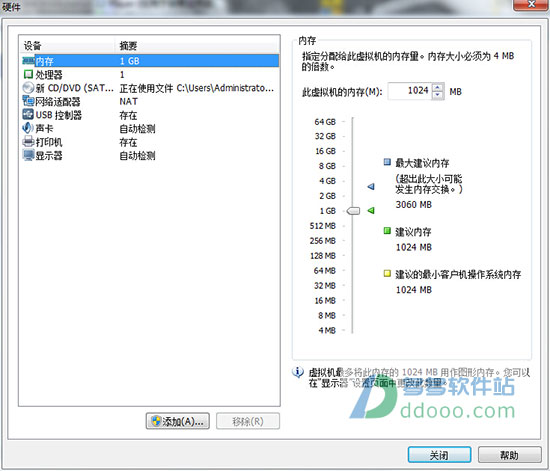
8、处理器,这里一般推荐默认设置,核心数量为1,虚拟化首选模式为自动
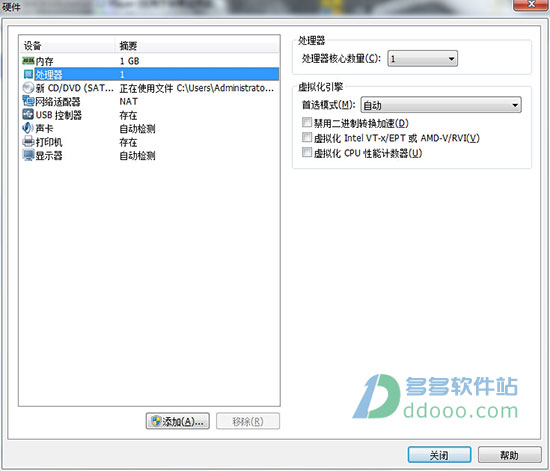
9、这相当于一个虚拟光驱系统,知识兔可以在此点击浏览载入ISO镜像
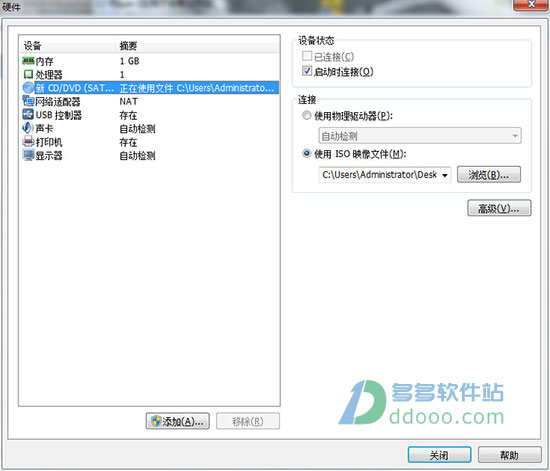
10、切换网络连接模式,桥接、NAT、主机:
Brigde——桥接 :这一种联网方式最简单,在局域网内,你的主机是怎么联网的,你在虚拟机里就怎么连网。把虚拟机看成局域网内的另一台电脑就行了!
NAT——网络地址转换 :VMWare的NAT上网也是同样的道理,它在主机和虚拟机之间用软件伪造出一块网卡,这块网卡和虚拟机的ip处于一个地址 段。同时,在这块网卡和主机的网络接口之间进行NAT。虚拟机发出的每一块数据包都会经过虚拟网卡,然后NAT,然后由主机的接口发出。
Host-Only——私有网络共享主机:Host-only的条件下,VMWare在真正的Windows系统中,建立一块软网卡。这块网卡可以在网络连接中看到,一般是VMNET1,这块网卡的作用就是使Windows看到虚拟机的IP。 分享的是主机和虚拟机之间的网络互访。只想让虚拟机和主机之间有数据交换,而不想让虚拟机访问Internet,就要采用这个设置了。
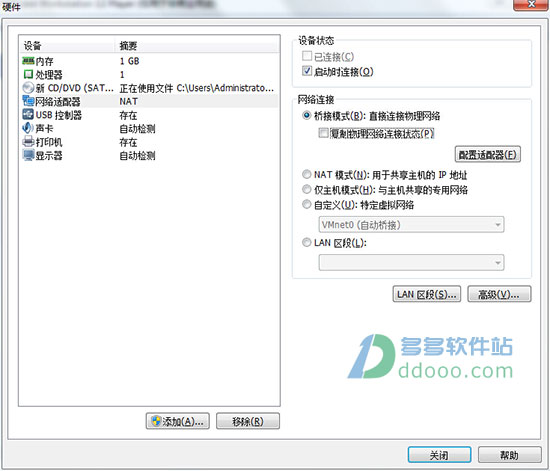
11、USB的兼容设置,支持USB1.1/2.0/3.0
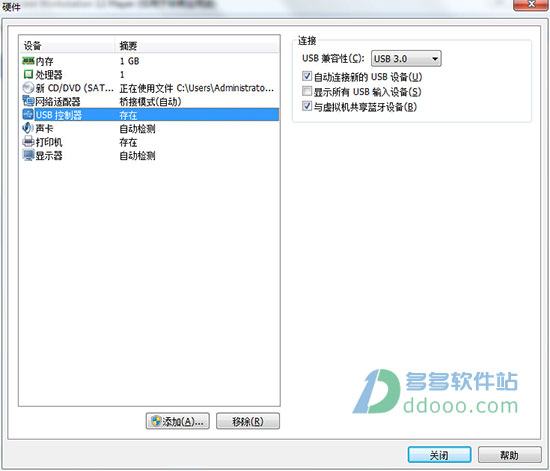
12、声卡保持默认即可
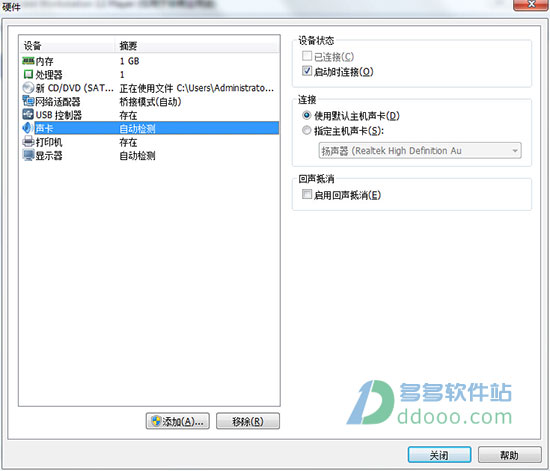
13、3D图形和监视器的设置
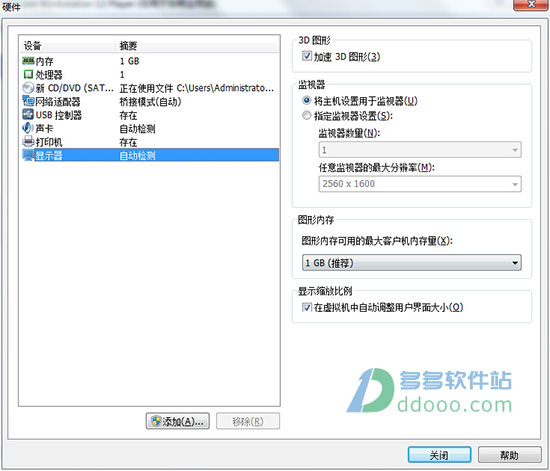
14、退出设置后自动开始创建磁盘
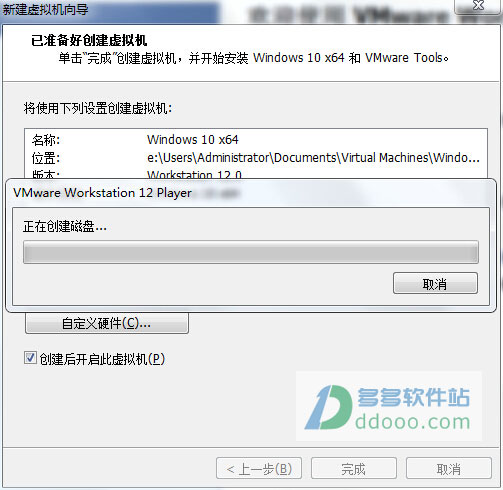
15、弹出VMware tools的下载,建议安装,他能带来如直接在主机和虚拟机之间拖拽文件进行互传等方便功能。
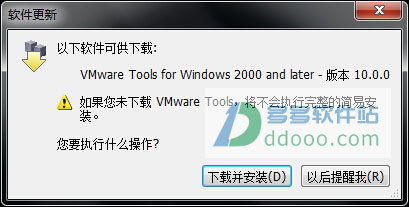
16、进入WIN10安装界面了,就像一台全新的电脑一样
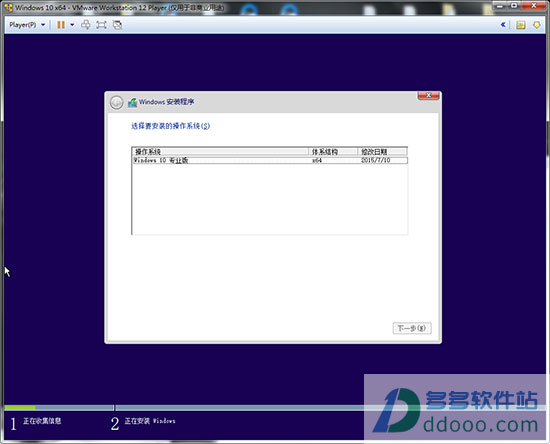
17、windows 10其实也没啥特别功能的样子。
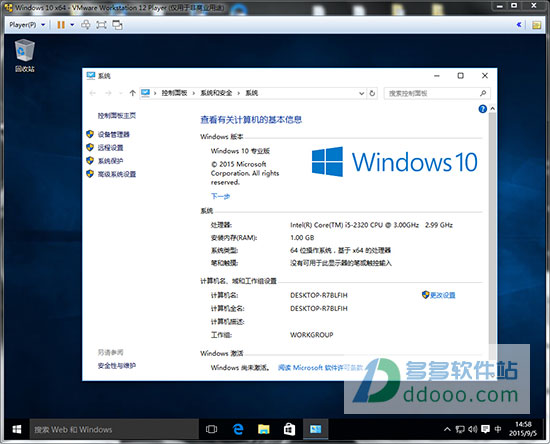
VMware Player 12更新内容:
• 全面支持Windows10,可将Win10作为虚拟机和主机操作系统• 增加以下操作系统支持:
- Ubuntu 15.04
- Fedora 22
- CentOS 7.1
- RHEL 7.1
- Oracle Linux 7.1
- VMware Project Photon
• 高级图形支持:
- DirectX 10
- OpenGL 3.3
• 其他改进:
- 提升挂起和恢复加密虚拟机的性能
- 支持4K显示器和高分辨率界面
- 支持多显示器不同DPI设置
- 添加微软Lync和Skype音频和视频回声消除
- 增加Win7虚拟机USB 3.0支持
- 改进标准安装程序
- 尊重左手鼠标习惯用户主机设定
- 取消Linux客户机和主机系统Unity模式>
下载仅供下载体验和测试学习,不得商用和正当使用。
下载体验
