ps:知识兔小编此次分享的是ie11中文版官方下载win10,其中含有32/64位,用户可以根据对应的系统进行选择,下文还奉上了详细的使用图文教程,感兴趣的用户快来下载试试。
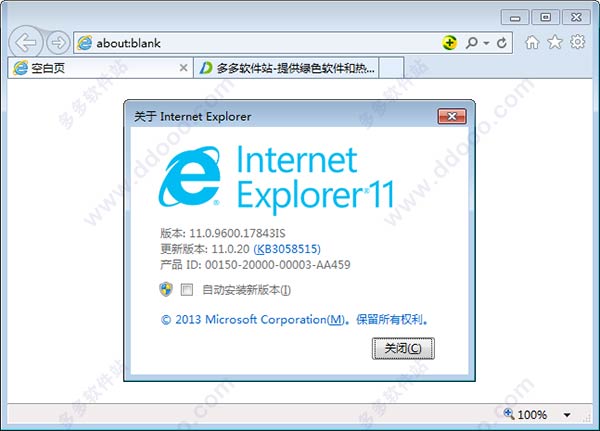
软件优势
1、分享了安全、快速的网页浏览体验。2、分享了地址收藏管理功能。
3、分享了广告拦截功能。
4、分享了网页隐私保护和个人隐私保护。
5、分享了全屏显示功能。
6、分享了开发者工具。
ie11中文版如何安装?
在知识兔下载解压,双击运行.exe程序,选择电脑对应的版本,点击安装;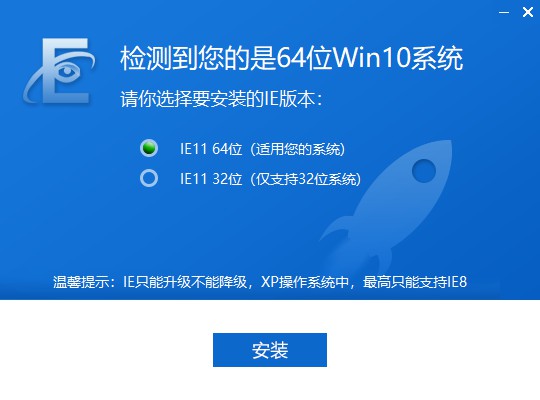
点击一键安装,弹出这样的提示窗口,“已为您下载好对应的IE版本,请运行并完成安装”,点击确定;
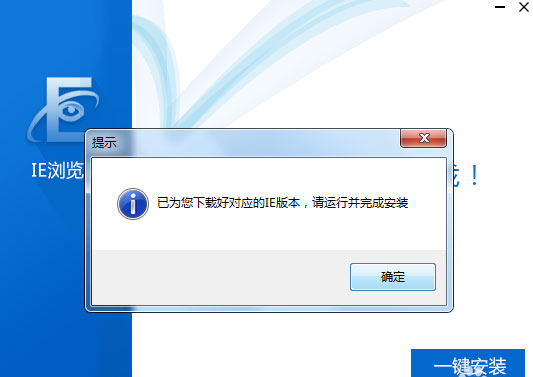
进入到下载好的IE版本安装包目录,双击执行这个安装包弹出安装确定页面,如图;
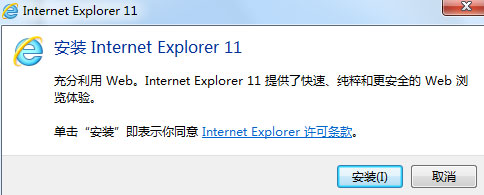
点击安装,就开始执行了,安装完成会提示电脑重启便可。
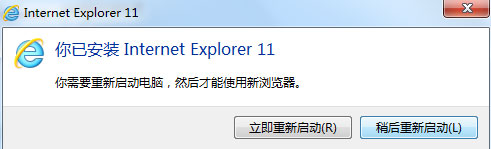
ie11浏览器兼容模式怎么设置在哪里
首先打开电脑,找到并打开浏览器;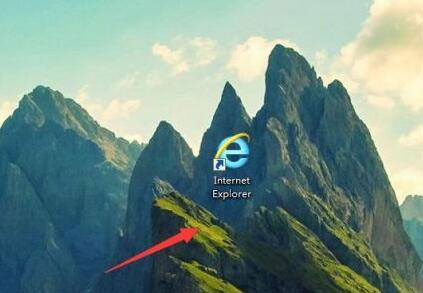
接下来点击设置图标;
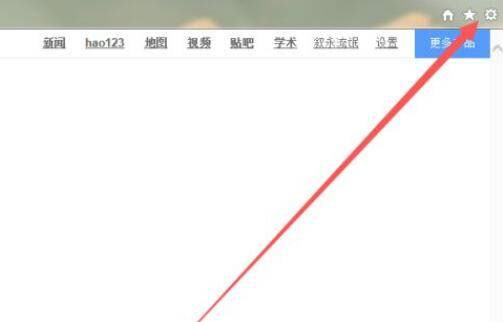
在弹出的页面点击兼容性视图设置;
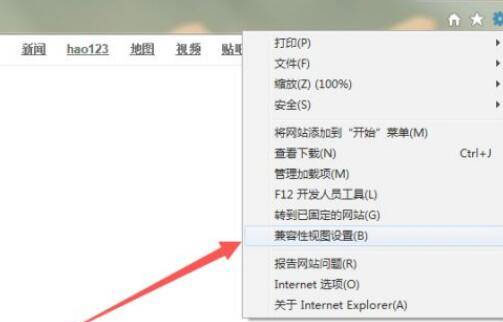
勾选左下方的两个选项,点击添加即可将其设置完成。
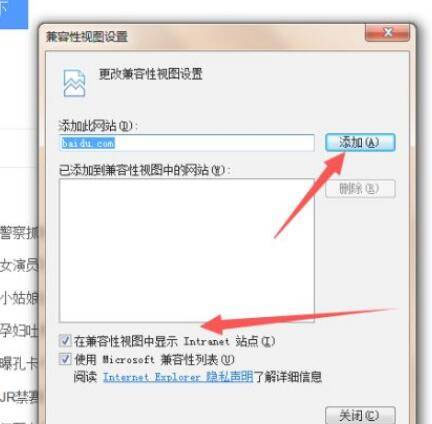
常见问题
许多用户在安装时,会出现ie11无法安装,提示已经安装了更新的问题,下面知识兔小编带来详细的解决方案:第一种:
打开控制面板,依次展开程序和功能。点击查看已安装的更新。在已经安装的更新中找到对应的IE浏览器程序;
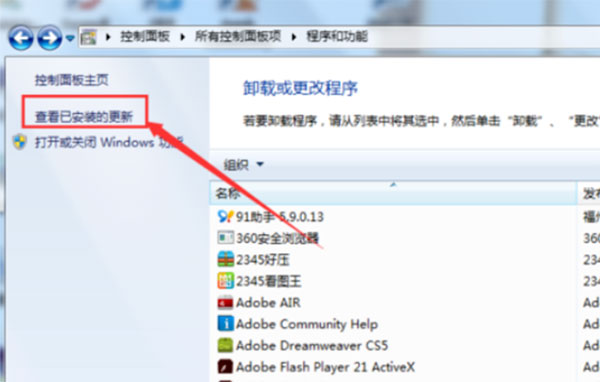
找到IE浏览器相关的更新程序。点击右键进行卸载这些IE信息;
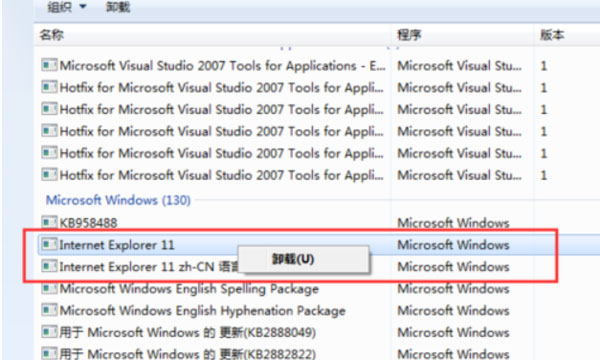
开始卸载已经安装的IE浏览器,可能需要一段时间;
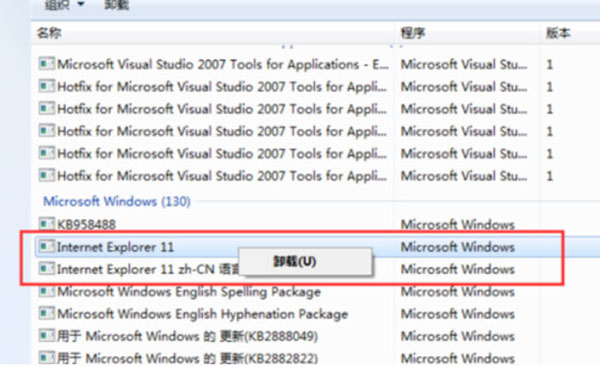
卸载完成后,双击下载适合自己电脑版本的IE浏览器即可进行安装新版本的浏览器程序;
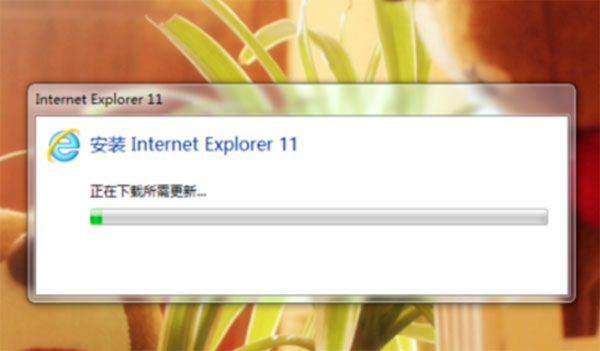
重启电脑,安装完成后需要重新启动电脑才可以使用安装程序。
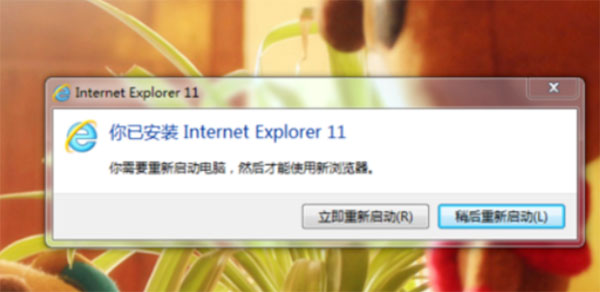
第二种:
1、首先进入打开这个 C:WindowsTEMP 文件夹,将里面的所有文件都清空了。
2、依次点击“开始”—“所有程序”—“附件”,右键点击“命令行提示符”,选择“以管理员身份运行”。 3、在出现的命令行提示符中复制并输入下面的代码,按下Enter
FORFILES /P %WINDIR%servicingPackages /M Microsoft-Windows-InternetExplorer-*11.*.mum /c "cmd /c echo Uninstalling package @fname && start /w pkgmgr /up:@fname /norestart"
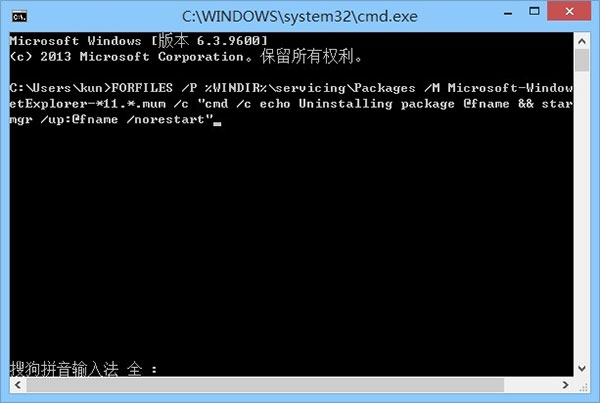
然后会开始卸载,并会出现几个错误信息,知识兔不用理会,按下确定。
4、最后命令运行停止以后重启电脑,系统会还原知识兔在安装IE11之前的IE版本。
功能介绍
1、网站活动瓷片允许将网站固定到“开始”屏幕中,但是相对于应用的活动瓷片,这些固定的网站磁贴显得缺乏活力。
2、标签
标签是隐藏起来的,必须按右键才能显示出全部,体验非常糟糕。IE11改进了这一点,分享(或者说恢复)了可固定标签和URL栏的模式。那些图标相对正常的点击右键视图要略小一点,因此并不会占据屏幕太多额空间。当然,你也可以随时切换回全屏模式。
3、支持WebGL
WebGL是可在浏览器内渲染3D图形的开放图形标准。此前IE是唯一一个尚未支持WebGL的主流浏览器。微软这么做也许是出于安全的原因,不过IE11终于开始支持了,因为微软称新的标准已经解决了安全隐患。
4、应用与网页配合更出色
以前在网页中点击某个应用的链接(如Windows8Mail),应用会单独启动。而在IE11中,应用可打开一个更小的浏览器窗口,以锁点模式将两个应用并排到一起,而不是以前的“一次一件事。”
5、标签页
将标签页数量限制在10个以内,而在IE11中不再进行限制。由于浏览器会智能进行内存分配,“暂停”非活动页面标签,所以多标签同时打开并不会降低体验。而一旦用户切换标签,备份马上就能激活。
6、多窗口浏览
多窗口浏览似乎不是什么新功能,因为桌面版早就支持。但是现代UI的IE11则是首次支持,虽然许多用户这么做的情况不多。
7、收藏夹中心
桌面模式的IE才支持收藏夹管理。现代UI模式下的IE11也允许用户编辑书签了,而且每个书签都可以有自己自定义的图标,这样用户一眼就能识别出特定书签。>
下载仅供下载体验和测试学习,不得商用和正当使用。
下载体验
