PS:知识兔小编这次分享的是everything搜索工具官方安装版,在下文有详细的安装和使用教程,送给需要这款软件的小伙伴免费下载体验。
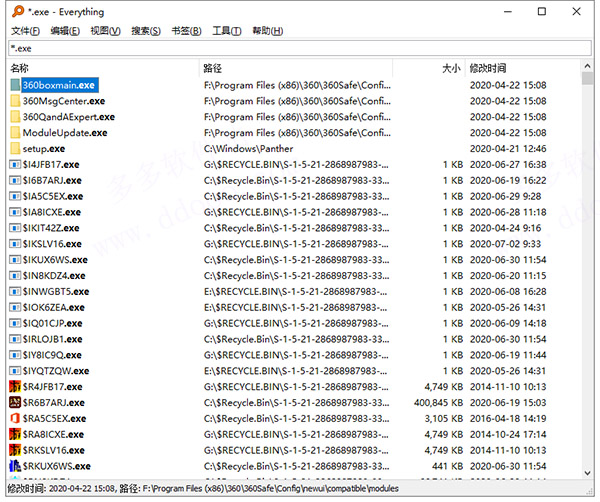
如何设置搜索范围?
1、点击“搜索”,设置搜索的文件类型范围。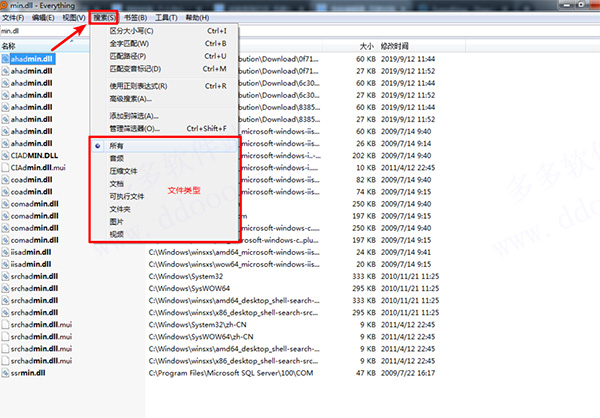
2、在界面中设置大小写、路径等参数。
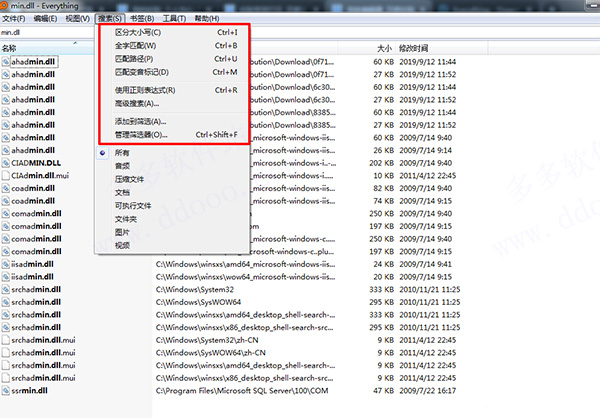
3、基本设置文成,可以点击高级搜索。
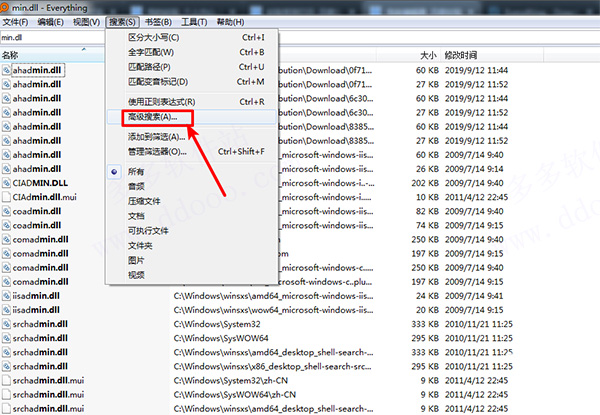
4、设置必含的单词、短语、全字匹配,精准匹配。
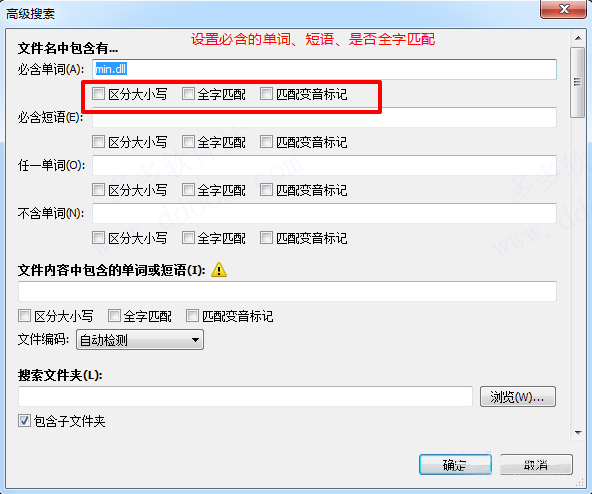
5、可以设置字符编码,设置UTF-16、UTF-8等字符。
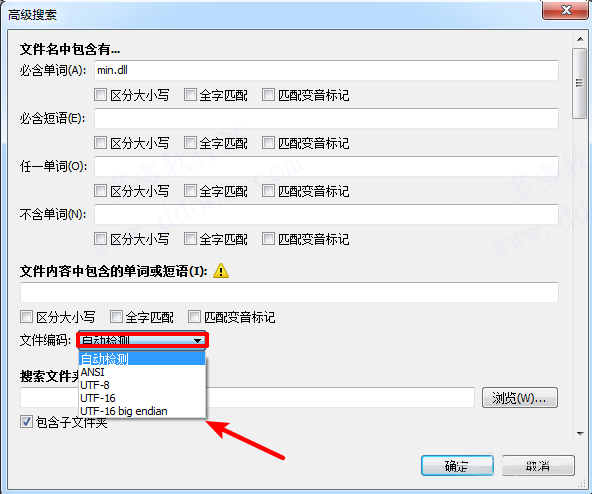
6、设置搜索的文件夹范围,精确定位搜索范围。
只能搜索部分文件的故障解除方法
1、打开软件,然后找到标题栏“search”后,将里面区别大小写、区别完整名字等选项全部关闭,如图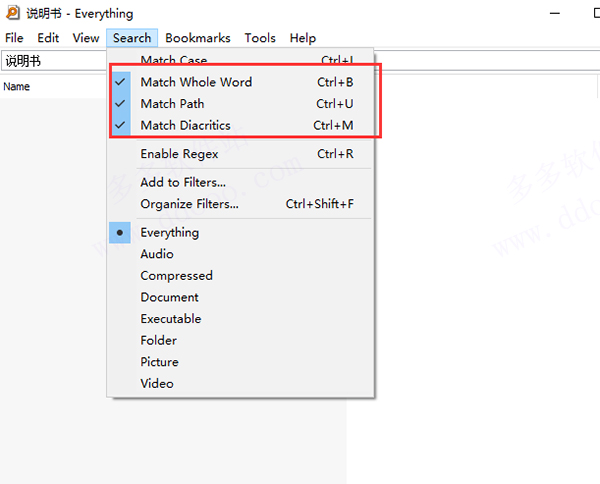
2、关闭后即可查找所有类型的文件或文件夹。
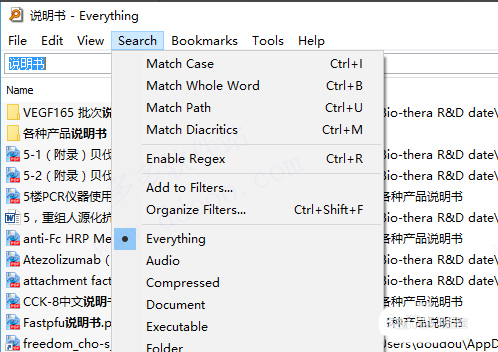
everything安装版与便携版有什么区别?
计算机上的程序=安装程序+配置文件夹,安装版=安装程序,便携版=安装程序+配置文件夹+引导器,你用安装版,生成的配置文件夹是你自己定制的,便携版的配置文件夹是别人做好了的,里面有现成的扩展+插件+主题。简单来说就是User Data位置不一样,存储的文件也不一样。便携版适合出差或者不在自己电脑上使用,安装版适合长期使用。安装版:安装版将指导用户安装 (推荐)。安装版中与便携版中一致。
便携版:用户必须解压到指定路径,且不会更改系统。大部分安装版中选项都在便携版选项中可用。
软件功能
1、轻量安装文件2、干净简洁的用户界面
3、快速文件索引
4、快速搜索
5、最小资源使用
6、便于文件分享
7、实时更新
软件快捷键
EscapeCtrl + W 关闭 Everything 窗口。F1 打开帮助。
F11 切换全屏。
Ctrl + F1 打开关于页面。
Ctrl + 1 按名称排序。
Ctrl + 2 按路径排序。
Ctrl + 3 按大小排序。
Ctrl + 4 按扩展名排序。
Ctrl + 5 按类型排序。
Ctrl + 6 按修改日期排序。
Ctrl + 7 按创建日期排序
Ctrl + 8 按属性排序
Ctrl + 9 按最近更改日期排序。
Ctrl + B 切换全字匹配。
Ctrl + D 添加当前搜索为书签。
Ctrl + I 切换大小写匹配。
Ctrl + M 切换变音标记匹配。
Ctrl + N 新建搜索窗口。
Ctrl + O 打开 文件列表。
Ctrl + P 打开选项页面。
Ctrl + Q 退出 Everything。
常见问题
1、Everything索引全部文件需要多长时间?仅索引文件和文件夹名,一般仅需几秒便可建立其数据库。全新安装的Windows10(大约120,000个文件)仅需1秒即可索引完成。索引1,000,000个文件将需要大约1分钟。
2、能否搜索文件内容?
可以,通过搜索函数content:来搜索文件内容。文件内容未被索引时,搜索内容将会很慢。
3、是否占用很多系统资源?
仅需要使用非常少的系统资源。全新安装的 Windows 10 (大约 120,000 个文件) 仅需要大约 14 MB 的内存以及不到 9 MB 的硬盘空间。1,000,000 个文件需要大约 75 MB 的内存和 45 MB 的硬盘空间。
更新日志
everything搜索工具v1.4.1.1011更新日志1、删除了对OpenFileByID的调用,导致Windows资源管理器停止更新。
2、修复了在LVM_GETCOLUMN中使用错误的列索引的问题。
3、修复了es:url协议的问题。
4、解决了RegisterDeviceNotification失败后,Everything保持卷句柄的问题。
5、修复了将卸载的卷视为NTFS的问题。
6、修复了由于未对齐的内存访问和某些USB磁盘驱动程序而导致的另一次崩溃。
7、修复了重命名文件或文件夹时的问题。
8、修复了未对齐的内存访问和某些USB磁盘驱动程序导致的崩溃。
9、解决了“一切都无法正确显示为活动窗口”的问题。>
下载仅供下载体验和测试学习,不得商用和正当使用。
下载体验
