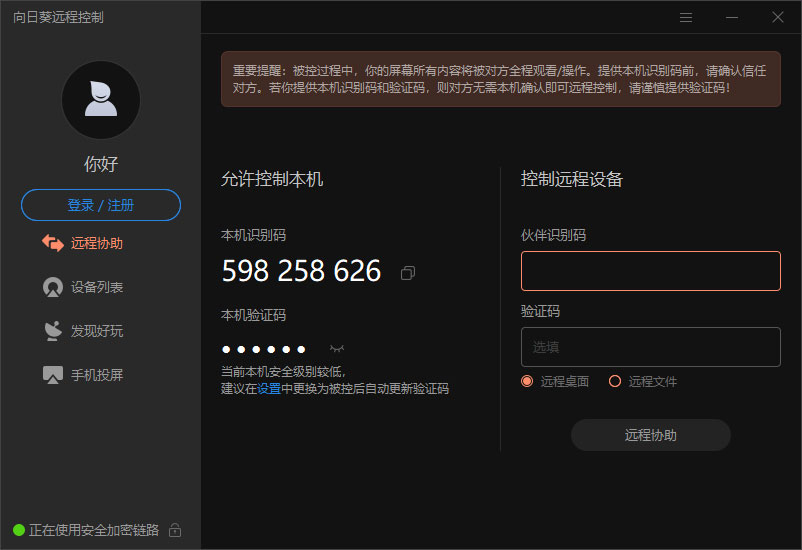
软件功能
1、 远程桌面从世界任何地方使用移动设备或电脑远程访问您的远端电脑桌面,向日葵采用独有的远程桌面协议,让你轻松浏览文件、观看图片、视频、电影等。同时面对2G/3G异动终端,享受跨平台的极速远程桌面访问,支持畅顺的音频/视频。
2、桌面观看
用于远程桌面监控,不改变被控端任何设置。
3、远程摄像头
实时查看远程主机摄像头周围的情况,支持多摄像头切换,实现全方位的远程监控。
4、远程文件
方便快捷的让远程文件或本地文件互相传输和同步,安全稳定。
5、远程开机
无论远程主机电脑是休眠或者关机状态,一键即可轻松开启远程主机电脑。
向日葵电脑客户端如何使用电脑识别码进行远控?
控制端和被控端都需要安装向日葵客户端,先获取被控电脑的识别码和验证码,在控制端电脑输入被控电脑的识别码和验证码后即可远程。1、被控电脑安装向日葵客户端后打开,在主界面“允许控制本机”查看本机识别码和验证码。
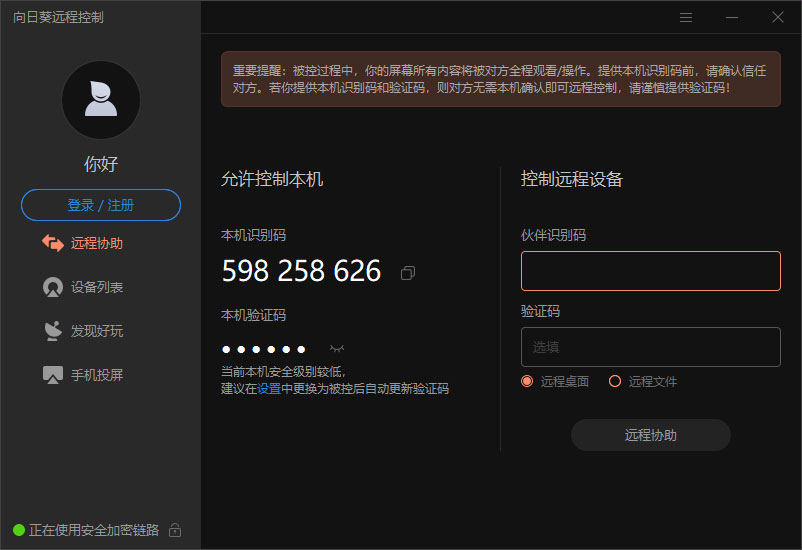
2、控制电脑打开向日葵客户端,在主界面“远程协助”下面输入被控电脑的识别码验证码,点击“远程连接”。
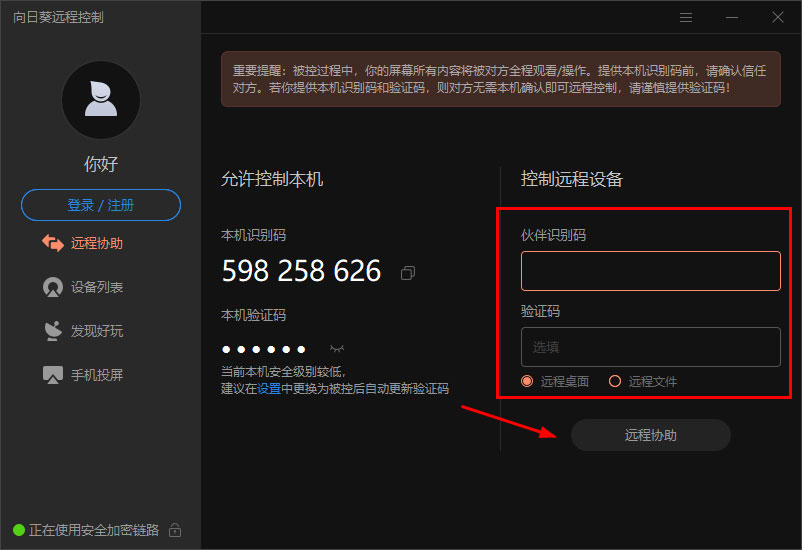
3、连接成功后即可看到共享屏幕的电脑画面。
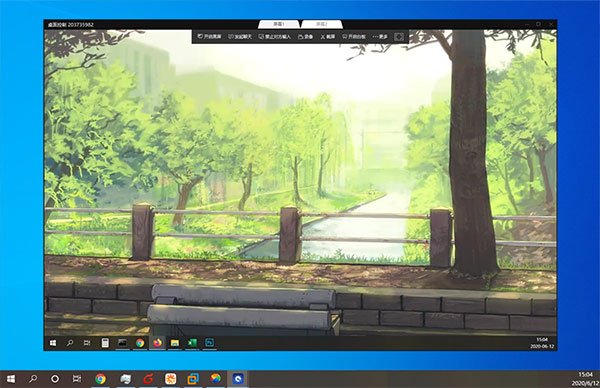
手机如何投屏到电脑?
手机安装向日葵控制端APP,电脑安装向日葵客户端软件,先获取手机端的设备识别码和验证码,在电脑端通过远程协助功能,输入手机端的设备识别码和验证码后即可投屏。具体步骤如下:登录成功后,在“远协”中选择“手机投屏”。
手机投屏有:识别码与验证码方式、扫码投屏和选择帐号下主机3种方式,下面逐一演示。
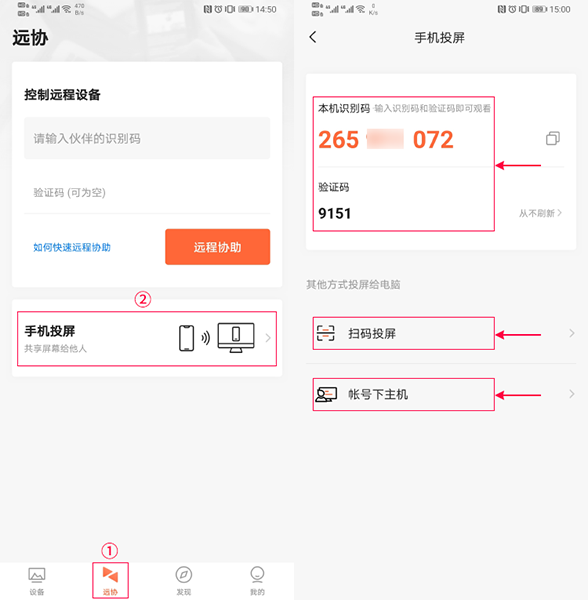
若控制端为iOS系统,点击“手机投屏”后,系统会提示使用此功能需直播屏幕,点击“同意”后,再点击“开始直播”即可通过识别码、扫码和选择帐号下主机的方式将屏幕投屏到电脑了。
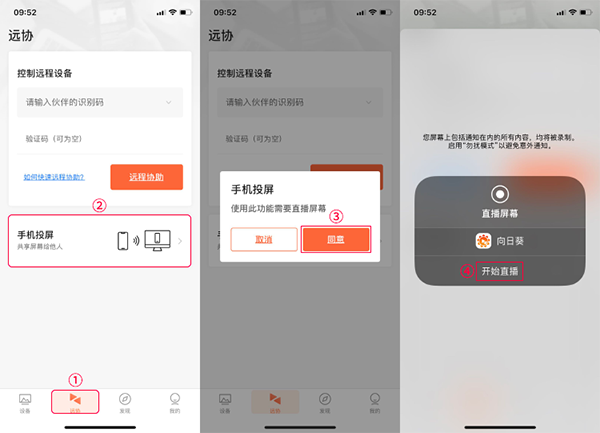
(1)识别码与验证码方式投屏
1、在“手机投屏”中,可以看到本机识别码与验证码,将当前设备的识别码和验证码分享给电脑端。
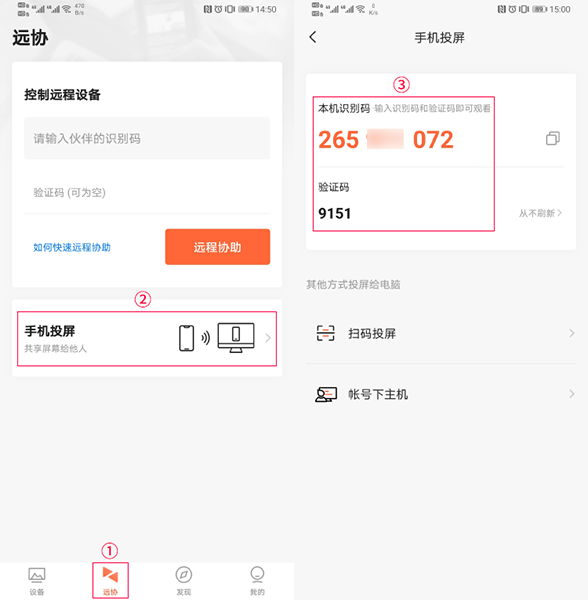
2、如下图所示,在向日葵X客户端上,控制远程设备的输入框中,填写Android手机控制端上的识别码和验证码,并点击“远程协助”。
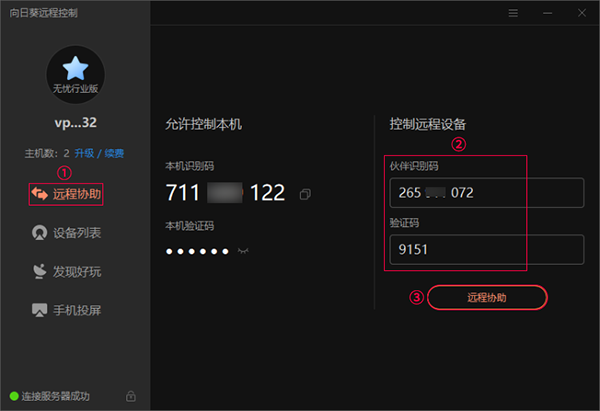
3、连接成功后即可看到Android手机的操作画面。
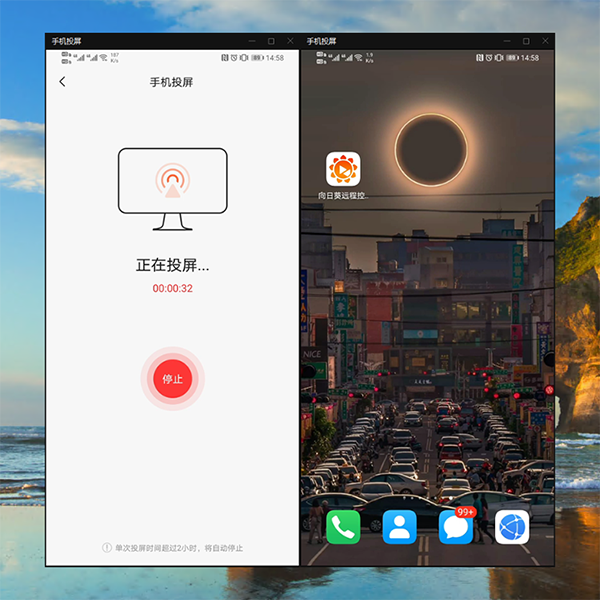
(2)扫码投屏
1、在“手机投屏”中,选择“扫码投屏”。
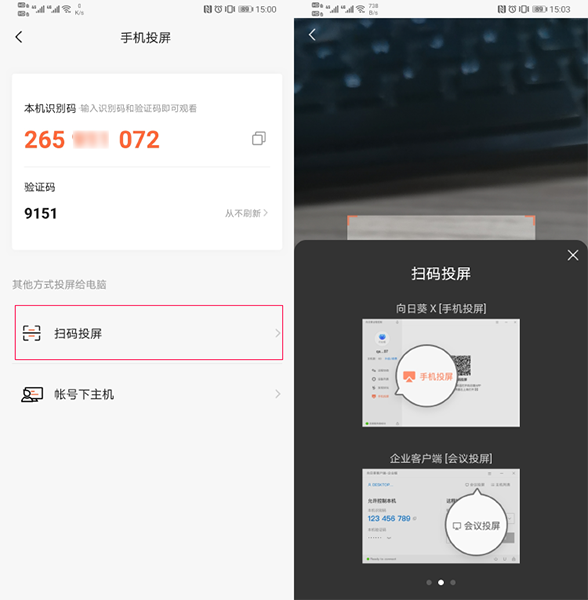
2、将Android手机控制端摄像头扫描二维码的区域扫描Windows X版客户端上的投屏二维码,扫描成功后,即可在电脑端看到Android手机的操作画面。
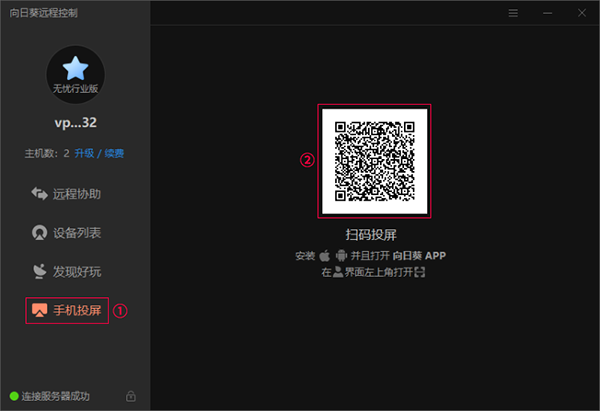
(3)选择帐号下主机投屏
1、在“手机投屏”中选择“帐号下主机”,直接选择投屏的主机,连接成功后即可在电脑上看到Android手机端的操作画面。
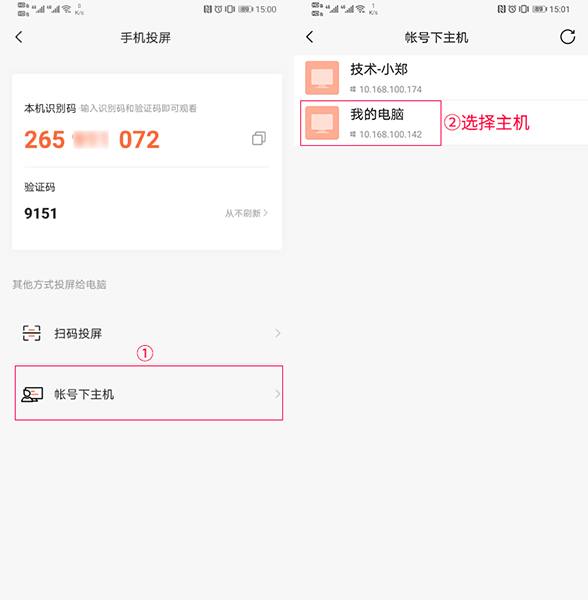
软件特色
1、全平台操作,流程运行2、只要联网,随时都可以查看被控制电脑的状态,也可进行多屏查看
3、资源共享更加方便快捷,双向传输无压力
4、不仅支持电脑控制,也可以远程控制麦克风和摄像头
向日葵客户端与Teamviewer之间的对比
1、远程开机Teamviewer只有重启功能,并且只能通过手机主控端才能实现。
向日葵远程控制软件的远程开机功能操作简单,一键即可轻松搞定。
2、远程摄像头
Teamviewer只有会议视频,而且需要参与人员点击确认,使用场合相对更加正式。
向日葵远程控制软件的摄像头控制功能更加随意,并且可以同时支持多个摄像头使用,操作简单。
3、文件传输
向日葵的文件传输可以通过WEB网页端或电脑客户端进行,并且由于向日葵拥有手机客户端的原因,还能够实现从手机和电脑互传文件。但需要注意的是,使用向日葵网页端传输文件完全免费,但使用电脑客户端传输的话则需要付费购买。
Teamviewer目前在电脑间互传文件只能通过客户端进行传输,只需一键操作即可,并且Teamviewer传输文件完全免费,无需额外费用。
4、软件界面
Teamviewer的界面更加简洁,按照标示的步骤一步步进行即可轻松使用。
向日葵的界面内功能较多,如果是初次使用的用户,可能一时间难以上手。
结论:可以看出这两款软件各有特色,用户可以依照自己的需求和使用习惯来进行选择。>
下载仅供下载体验和测试学习,不得商用和正当使用。
下载体验
