与其他类似的浏览器相对比,microsoft edge电脑版只适用于win10系统,可以通过直接在地址栏中键入搜索内容快速进行搜索。无论你是要搜索企鹅图片还是需要天气预报,都可以立即获取搜索建议、来自 Web 的即时结果以及浏览历史记录。另外同时打开多个标签页,edge浏览器不会卡顿,用户可以更好的管理标签页,即固定标签页以使其始终位于同一个位置,预览标签页,以及保存标签页组供将来使用,更多功能请在软件中行探索。
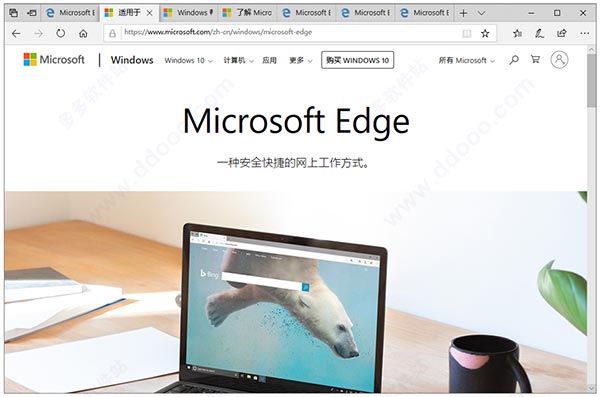
基本介绍
microsoft edge浏览器是微软与Win10同步推出的一款新版浏览器,标志着IE时代正式结束。软件改进了IE时代的所有不足,在安全性上较IE更胜一筹。另外在最新的Windows 10系统上已经支持,交互界面更加简洁,还将兼容现有Chrome与Firefox两大浏览器的扩展程序。与最初的IE浏览器比较,edge浏览器具有五大过人之处,分别是:没有历史负担、更快的速度、更个性化、更有沉浸感,以及兼容Chrome与Firefox两大浏览器的扩展程序,安装后插件将与Chrome与Firefox类似,显示在工具栏上方便用户使用。软件特色
一、免打扰的阅读体验
在网页、书籍和 PDF 中记录想法。edge浏览器凭借“阅读视图"和“整洁打印"功能保持专注,免去多余烦扰。
1、书籍
试用阅读视图、阅读工具、突出显示、注释或询问 Cortana 问题。Microsoft Store 中的书籍会同步至任何设备。
2、PDF
使用 PDF 完成更多 – 自定义不同视图、记笔记和大声朗读。自动填充表单或使用数字手写笔进行手写签名。
3、整洁打印
通过 Microsoft Edge 打印不含广告或多余信息的网页。启用“整洁打印"选项,打印所需的内容。
4、学习工具
以自己的方式聆听书籍,使用增强的学习工具将字词分解成音节并突出显示词性。
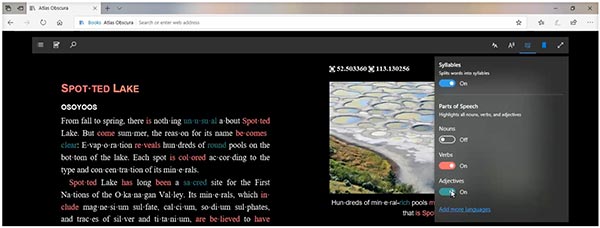
二、学习工具就内置在浏览器中
Microsoft Edge有助于你提高阅读专注度。
1、阅读更方便
与阅读电子尺类似,行焦点将几行文本突出显示,有助于你保护视力,提高阅读专注度。
2、获得有关词性的帮助
使用语法工具可将不同词性用不同颜色来标识,即突出显示名词、动词和形容词。
3、轻松访问词典
选定某个单词,离线词典会自动弹出其定义。无需点击右键。
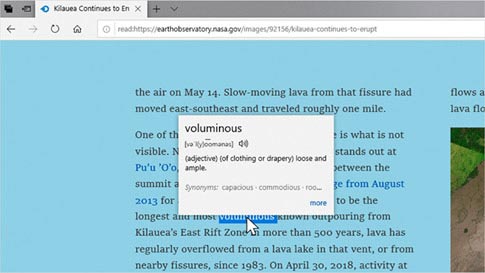
基本使用说明
欢迎使用这款专为 Windows 10 设计的快速、安全的浏览器。edge浏览器pc版仅属于 Windows 10 自带,不能单独下载或安装。用户需要将系统升级为win10系统即可使用microsoft edge浏览器。win10系统下载体验:http://www.ddooo.com/softdown/141445.htm
若要开始进行操作,请在任务栏上选择“Microsoft Edge”
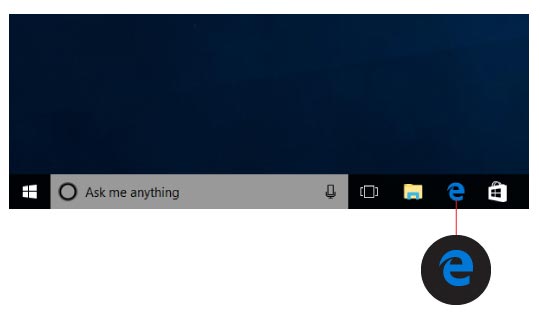
可通过直接在地址栏中键入搜索内容快速进行搜索。无论你是要搜索企鹅图片还是需要天气预报,都可以立即获取搜索建议、来自 Web 的即时结果以及浏览历史记录。
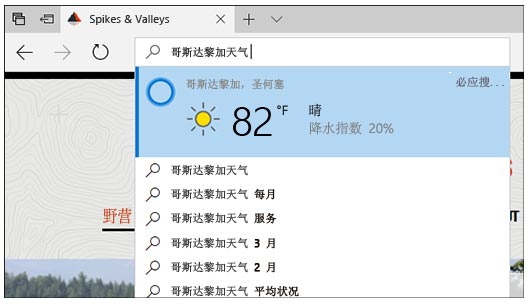
想知道还可以执行哪些操作?下面是 Microsoft Edge 可以帮助你执行的其他操作。
同时打开多个标签页,且不会卡顿。你可以管理标签页,即固定标签页以使其始终位于同一个位置,预览标签页,以及保存标签页组供将来使用。
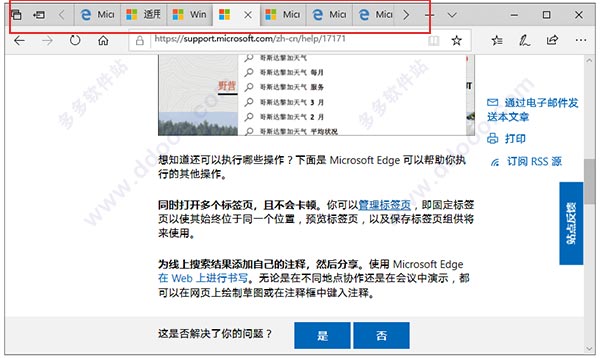
为线上搜索结果添加自己的注释,然后分享。使用 Microsoft Edge 在 Web 上进行书写。无论是在不同地点协作还是在会议中演示,都可以在网页上绘制草图或在注释框中键入注释。
将你的所有内容都存储在一个位置。跟踪你在 Web 中收集的收藏夹 - 选择“收藏夹”,以查看你阅读列表、浏览历史记录和当前下载。若要使收藏夹和阅读列表在所有 Windows 10 设备上都可用,只需使用 Microsoft 帐户登录。
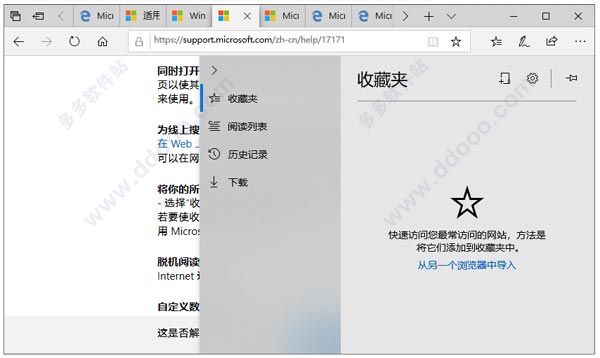
脱机阅读内容。只需将站点添加到阅读列表即可阅读,甚至无需 Internet 连接。
自定义数据的收集方式。可以阻止 Cookie,以及选择其他可帮助你决定如何处理数据的设置。需要管理浏览器历史记录?位于“收藏夹” 下的“历史记录” 中。
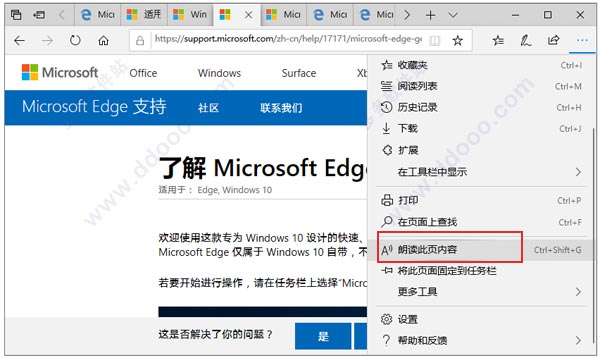
浏览 Web 的同时进行其他操作。添加扩展以进行翻译网站、阻止广告和管理密码等操作。
成为专家。选择右上角的“设置及更多”,然后选择“设置”,即可进行自定义设置,或识别当前的 Microsoft Edge 版本。只需查看“关于此应用”下的信息。
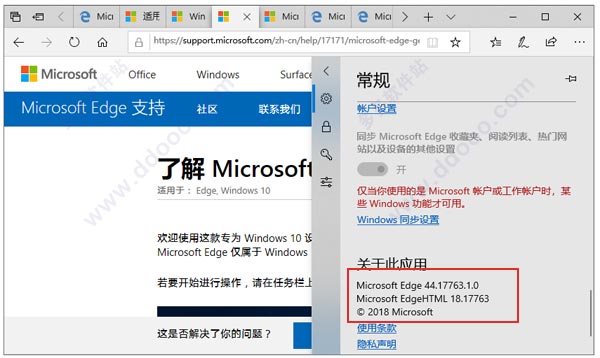
edge浏览器pc版新功能介绍
1、快速开始工作。要将您经常使用的项置于前端和中间位置,请选择“更多” >“在工具栏中显示”,然后从显示的列表中进行选择。
2、停止自动播放视频
要阻止网页上自动播放的烦人的广告和视频,请在地址栏中选择“显示站点信息” 或 ,然后选择“网站权限”下的“媒体自动播放设置”。
3、在浏览时改进焦点
在浏览网页(在阅读视图中)时,您可以通过一次突出显示一行、三行或五行来缩小内容的焦点。单击或点击页面上的任意位置,选择“学习工具” >“阅读偏好”。启用“行聚焦”,然后选择行数。
4、在阅读时查找含义
在阅读电子书或网页(在阅读视图中)时,选择一个单词可立即获得其含义和发音 。
在没有 Internet 连接时需要此功能?请选择“下载离线词典”,这样便设置好了。
注意:可通过以下方式为 PDF 文档启用此功能:选择“更多” >“设置”>“显示内联释义”并启用“PDF 文件”。
5、使用主题进行个性化设置
要在浏览器的亮色主题和暗色主题之间选择,请选择“更多” >“设置”>“选择一个模式”。
6、通过单击填写表格
在您让 Microsoft Edge 记住您的名称、信用卡详细信息和其他信息,并使用 Microsoft 帐户登录后,浏览器可以帮助您跨 Windows 10 设备在网站上填写这些信息。
要编辑您的信息,请选择“更多” >“设置”>“密码 & 自动填充”>“管理表格”。
7、标记 PDF 和电子书
突出显示文本或添加注释,以便你之后参考。
若要突出显示文本,请选中文本并选择“突出显示”,然后挑选颜色。
若要添加笔记,请选中文本并选择“添加注释”,然后键入或书写注释内容。
8、利用扩展程序进行定制
利用热门的扩展程序(例如Honey、Adblock Plus、LastPass、Grammarly 等)对 Microsoft Edge 进行个性化设置。从 Microsoft Store 轻松下载扩展程序。
9、从任务栏打开网站
将你在 Microsoft Edge 最常用的站点固定到任务栏。
要完成这个操作,请选择“更多” >“将此页面固定到任务栏”。
10、打印重要内容
只打印您需要的内容,不包含任何广告或者其他干扰内容,从而节省纸张。
选择更多 > 打印,然后打开整洁打印。
11、在手机上浏览,然后在电脑上继续
在手机上打开网站,通过选择“在 上继续任务”,将该网站发送到 Windows 10 电脑*。
12、让 Microsoft Edge 为你大声朗读 Web 内容
Microsoft Edge 可以为你大声朗读 PDF、电子书甚至网站内容。 若要使其朗读电子书,请单击或点击页面上的任意位置,然后选择“朗读” 。
若要使其朗读网站内容,请右键单击并选择“朗读”。 若要返回上一段落,请点击 ,若要暂停,请点击 ,还可以通过选择“语音设置” 更改语音和语速。
13、搁置标签页供以后查看
如果您以后有可能需要再次查看标签页,请选择 。要找回标签页,请选择 ,然后选择“还原标签页”。
组织您留出的选项卡,方式是单击标签并为其分享名称。
更新日志
v105.0.1343.33版本此次更新主要有三个新的重要功能:
1、启动提速(STARTUP BOOST)
启动提速是一项新功能,将大大缩短电脑重启或重新打开浏览器后打开浏览器的时间。根据初步测试,微软宣称使用该功能后,启动时间可提高 29%-41%%。启动提速功能将在本月自动启用,用户可以在设置中禁用它。
2、改进的历史搜索
本月,微软将带来一种更高效的方式来快速访问和管理用户的历史记录,当用户打开历史记录时,将以轻量级下拉式菜单栏的方式从工具栏中打开,而不是在设置中打开整个页面视图。
3、垂直点击
最引人注目的 Edge 新功能是垂直标签功能,有了这个功能,用户可以从侧面的窗格中一键查看和管理标签。要使用垂直标签页功能,可点击浏览器框架左上角的垂直标签页图标。>
下载仅供下载体验和测试学习,不得商用和正当使用。
下载体验
