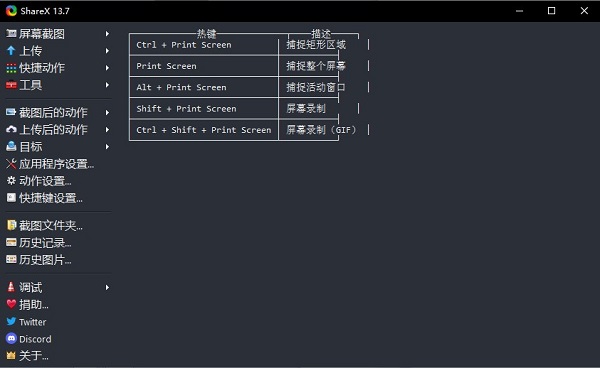
sharex中文版安装步骤
1、下载并解压当前知识兔小编分享的压缩包,进入解压目录,双击图中所示的程序开始安装!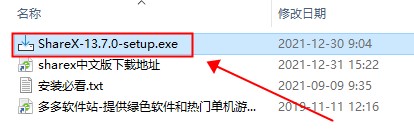
2、由于安装过程是英文,所以下面跟随知识兔小编指示来完成后续的安装过程即可,点击这里,之后单击“Next”。
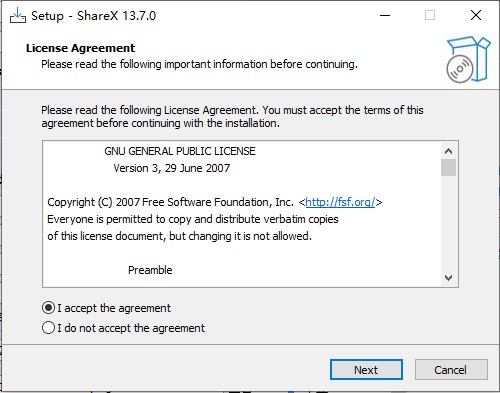
3、在这里选择安装路径,默认情况下安装路径为、C:\Program Files\ShareX,你也可以通过“Browse…”指定其他安装盘进行安装,选择完成后,单击“Next”。
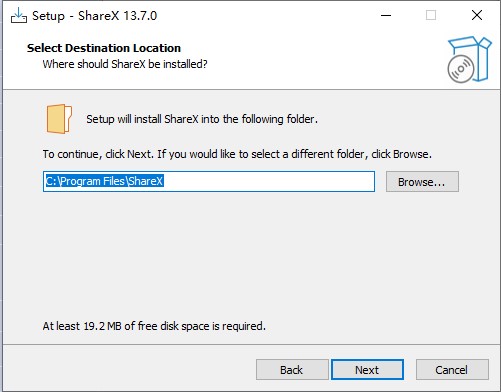
4、继续点击单击“Next”,之后选择“Install”安装。
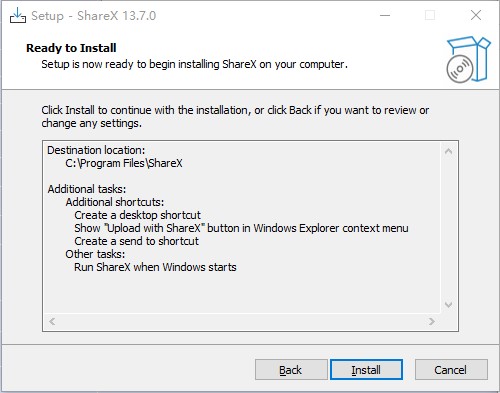
5、点击“Finish”开始使用!
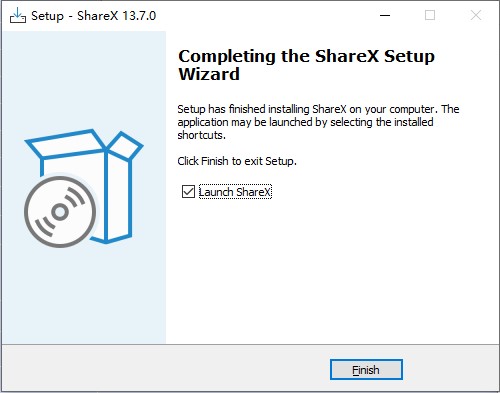
软件特色
1、免费、开源、轻量、免费的广告。2、先进的截图捕捉,屏幕录制,文件共享和生产力工具。
3、捕捉截图的各种方法,包括全屏、窗口、显示器、矩形和其他形状。
4、定制后捕获任务如注释,添加效果,水印,上传,打印等操作。
5、上传任何类型的文件包括图像和文本使用热键,剪贴板上传,拖放或 Windows 资源管理器上下文菜单。
6、支持超过 40 种不同的图像,文本,文件托管服务,比如 Imgur,FTP,Dropbox,粘贴等,还支持许多网址缩短和 URL 共享服务。
7、工具,如屏幕颜色拾取器,图像编辑器,尺子,DNS 器,QR 码发生器,目录索引和更多。
8、无限的可定制的工作流程与具体设置的热键。
ShareX使用说明
在托盘中右键点击 ShareX 的图标,就是 ShareX 的大多数功能的集合处了。在「截图」部分中,从整个屏幕截图,到滚动截图,再到自动截图,ShareX 都能做到,甚至还支持屏幕录制以及 GIF 录制。不过,ShareX 还有一个杀手锏功能,就是分区域截图。有的时候你需要截取托盘内弹出来的几个窗口,但是截图的时候免不了会多处那么几个多余的部分,影响美观。ShareX 拥有多区域截图功能,那些你不需要的区域,可以直接变成透明。
首先,你需要启用这个功能:右键点击 ShareX 图标,点击「任务设置」,在左边「区域截图」中勾选使用多区域模式即可。
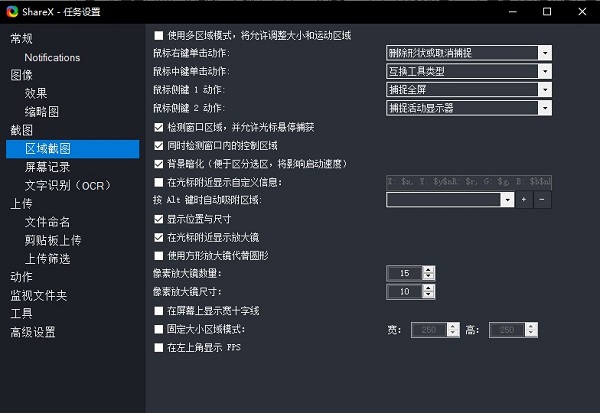
接下来,在以后的矩形截图模式中,你可以点击窗口上的各种元素,来选择你要截图的区域。这样,就完美避免了截图到多余部分的困扰。上面的这个截图,都是用 ShareX 的多区域截图功能完成的。
从截图到处理截图的无缝体验
对于一般的软件来说,知识兔都是先截好图,之后保存到电脑的某个地方,再打开图像编辑软件来进行标注,添加马赛克等操作。利用 ShareX,知识兔完全可以跳过中间保存以及用图像编辑软件打开等操作。
ShareX 截图好之后,会直接将原图传递到内置的图像编辑器。在这里,你可以对你的截图做各种各样的操作,包括标注,添加文字,添加马赛克等等。你能想到的,它都能做到。
在 ShareX 的右键菜单中的「截图后」菜单打开「打开图像编辑器」选项。这样,截图完成后,ShareX 就会立即将截图传递到截图编辑器。这样就可以把图像编辑完成后直接保存。
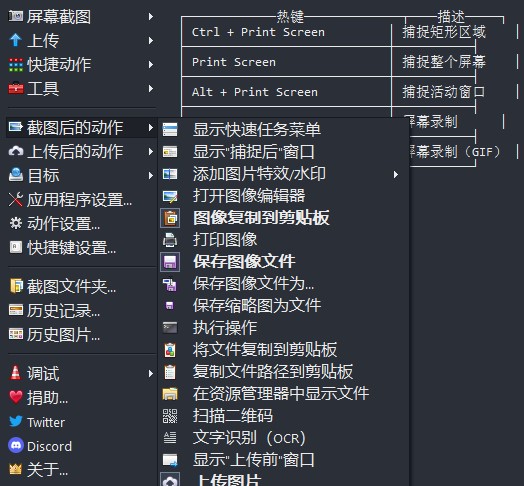
为你的截图创建工作流
刚才知识兔在右键菜单中的「截图后」菜单打开了「打开图像编辑器」选项。恭喜你,你完成了创建截图工作流的第一步。
在「截图后」菜单中,加粗的选项表示在一张图截好之后,ShareX 需要帮你自动进行什么操作。进行操作的顺序都是从上往下。你可以根据自己的需要打开相应的功能。接下来,知识兔将学习「截图后」菜单中的「添加图片效果 / 水印」能在截图工作流中帮你做什么。
为截图自动加阴影,添水印
在《在 Windows 上为图片添加阴影,让截图更好看》中,虽然文中的软件都非常强大,但是有的需要付费,比如 WinSnap;有的却非常臃肿,比如 Ashampoo Snap。ShareX 作为一款免费的软件,能直接为图像添加水印以及阴影,而且不需要任何手工操作。
首先,知识兔要按照以下步骤来设置 ShareX:
● 右键点击 ShareX 托盘图标、点击「任务设置」
● 选择「图像」下的「效果」、点击「图像效果的配置」。
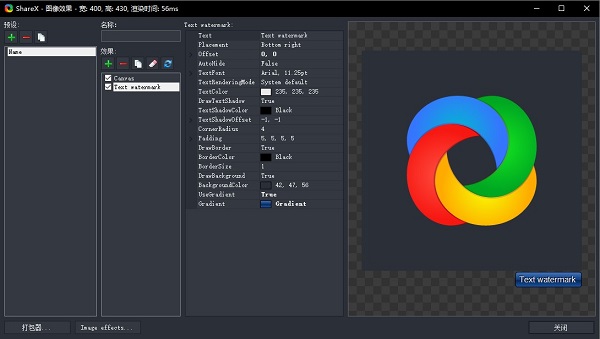
这样,你就进入了如下图所示的图像效果编辑界面。在这里你可以设置每次截图之后需要应用的图像效果。接下来知识兔来学习怎么添加图片效果。
首先,在界面左侧可能会有软件附带的一些预先添加好的效果。知识兔首先删除这些效果:选中这些效果,然后按下「删除」按钮即可。
软件亮点
1、多区域截图。2、无缝处理截图。
3、自动添加水印以及阴影。
4、自动图床上传。
5、自定义快捷键,并可指派不同的功能。
更新日志
v13.7.0版本将“主窗口”标签添加到“应用程序设置”窗口,并将相关设置从主窗口右键菜单移到那里
在“主窗口”标签中增加了“缩略图点击操作”选项:
● 默认
● 选择(双击打开文件)
● 打开图像查看器
● 开文件
● 打开文件夹
● 打开网址
● 编辑图像
对于屏幕录像,获取窗口信息,以便能够在文件命名和历史标记中使用,这样现在可以更容易地在历史窗口中搜索视频
在“应用程序设置-%3E路径”中添加了“窗口的子文件夹模式”选项,这样%pn(流程名称)和%t(窗口标题)格式可以用于截图文件夹
将“自动将图像复制到剪贴板”选项添加到图像编辑器中
系统管理员现在可以通过注册表配置某些共享设置。这些设置应该位于HKEY _ LOCAL _ MACHINE \ SOFTWARE \ ShareX钥匙或HKEY当前用户软件共享钥匙。清注意香港本地机器优先于HKEY _当前_用户同时读取设置。
● 禁用更新检查(REG_DWORD)注册表值禁用更新检查
● 禁用上传(REG_DWORD)注册表值禁用应用程序范围的上传(通过@Erik3003)
● 人物路径(REG_SZ)注册表值覆盖ShareX的个人路径,默认为“Documents\ShareX”文件夹
增加了“无边界窗口”工具。一些游戏,如《我的世界》在独占全屏模式下运行时,不要让你截图(截图看起来是黑色的),也没有全屏无边框的游戏内设置。因此,知识兔编写了这个工具,让知识兔让游戏全屏无边界,并允许知识兔从中截图
支持将文件拖放到“视频转换器”窗口
为“捕获最后一个片段”添加了片段捕获点击操作
增加了“停止屏幕录制”热键
增加了“切换托盘菜单”热键
颜色选择器对话框现在记住调色板模式选择
已交换区域捕捉中的移动/调整热键行为,因此箭头键现在移动形状而不是调整它们的大小
从托盘菜单中删除了调试、捐赠、推特、不和谐和关于按钮,使其更加紧凑
添加了默认打印机覆盖选项(通过@tajetaje)
在历史窗口中增加了“显示统计”按钮
在历史统计中增加了“进程名”,这可以让你看到你截图最多的应用程序
“图像历史记录”窗口的视觉改进
添加了“替换颜色”图像效果
在“应用程序设置”窗口中,将“重试”选项卡内容移到“上传”选项卡,并将“结果”选项卡内容移到“剪贴板格式”选项卡
为光学字符识别窗口添加了外部站点下拉菜单(通过@IAmVisco)
为ownCloud / Nextcloud添加了“将文件名附加到网址”选项(通过@ EmilyLove26)
GitHub发布的资产现在包括用于安装和移植的“。 sha256”校验和文件
“热键设置”中的热键描述现在有了特定于任务的图标。热键任务设置中的任务下拉列表也是如此。
使用ShareX浏览器扩展的文本上传现在尊重文件命名设置>
下载仅供下载体验和测试学习,不得商用和正当使用。
下载体验
