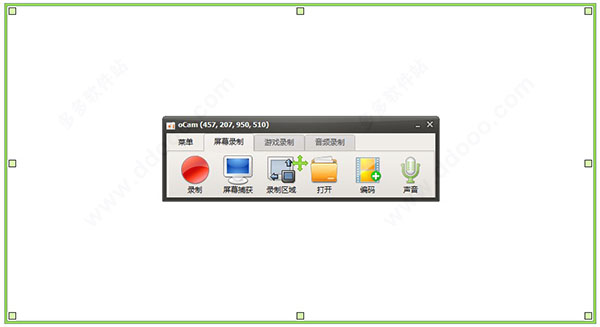
ocam录屏软件电脑版安装教程
1、在知识兔下载解压得到软件源程序
2、双击exe文件,选择语言;
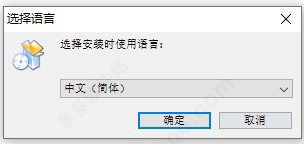
3、接受许可协议;
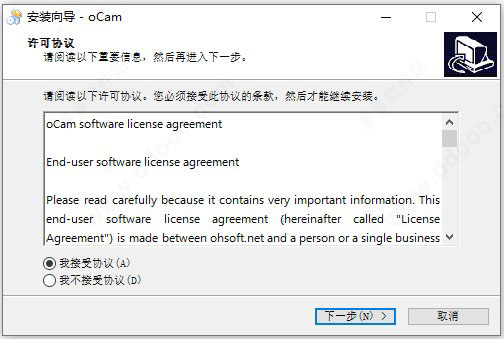
4、根据提示依次点击,即可安装成功
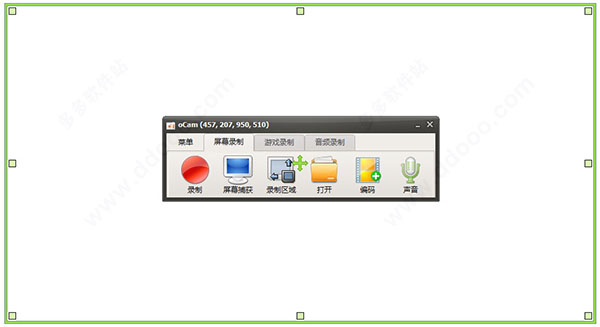
软件功能
1、使用内置的视频编解码器(AVI,MP4,MOV,TS,VOB)和音频编解码器(MP3)2、有大量的视频格式,可支持4GB以上。
3、记录声音的录制您的电脑,你可以。
4、录音可能没有立体声混音设置(Windows 7中,Vista SP1或更高版本)
5、记录时老,可以选择各种健全的质量。
6、屏幕捕殁捉是可以实现的。录音区的键盘可以很容易地控制
7、可录制全屏幕和窗口区域。
8、在录制过程中,可以将其设置为包括鼠标光标。
9、错误报告是分享给开发人员。
10、记录的结果可以存储在一个特定的文件夹,您可以选择。
11、OCAM支持双显示器。
12、在IE浏览器中的闪存,目标区域可以选择, “偏好设定”FPS设置是可能的。自动记录的记录超时功能可。
oCam屏幕录制软件使用方法
1、下载完成后打开ocam,打开后ocam会出现一个绿色的框框,这个框框内就是ocam默认的录屏区域。ocam的主界面会显示一些常用的按钮,如录像、屏幕捕获等。
2、点击【录屏区域】按钮可以修改录屏的区域大小也可以手动的去拉绿色的边框线调整大小。
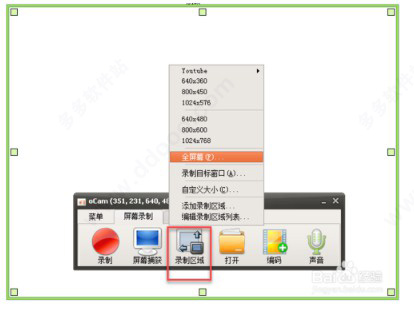
3、热键设置,点击软件的【菜单】--》【选项】打开设置中心,在这里可以对软件的热键等信息进行设置,这里就按默认的。
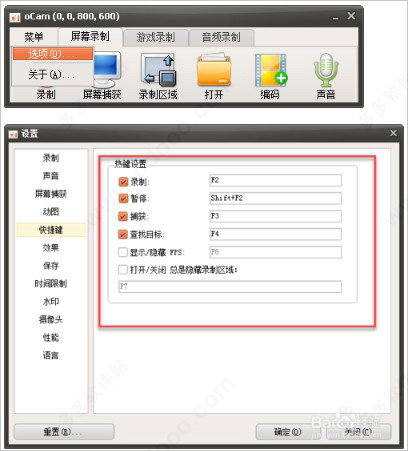
4、开始录屏,点击软件的【录制】按钮或者按快捷键F2开始录制屏幕,录制结束后按【停止】按钮或者按快捷键F2结束录制。
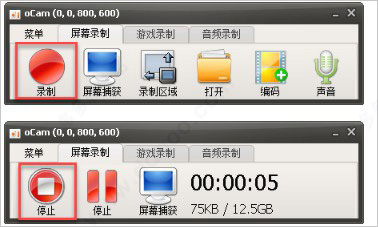
5、查看录制的mp4文件,点击软件的【打开】按钮就会打开录制好的录像的存放目录,使用ocam进行屏幕的录制还是很方便的。
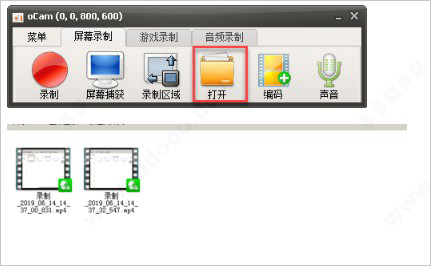
软件特色
1、可以录制电脑屏幕、游戏、视频、音频。2、暂停/恢复录音功能。
3、使用内置视频编解码器录制(AVI、GIF、MP4、MKV、NVIDIA NVENC H.264、M4V、FLAC、FLV、MOV、WMV、TS、VOB)。
4、使用内置音频编解码器(MP3、AAC、FLAC)和实时音频编码进行录制。
5、可以记录您使用的外部 VFW 编解码器。
6、拥有支持超过 4GB 的大视频格式。
7、 尽可能从您的计算机录制声音。
8、无需立体声混音设置即可进行录音。(Windows 7、Vista SP1 或更高版本)
9、多种录音时音质可供选择。
10、屏幕截图是可能的。图像格式(JPEG、GIF、PNG、BMP)
11、可以轻松控制键盘的录音区域。
12、可以记录全屏和窗口区域。
13、在录制过程中,可以设置包含鼠标光标。
14、错误报告可供开发人员使用。
15、记录结果可以存储在特定文件夹中,您可以选择。
16、oCam 双显示器支持。
17、在IE浏览器中Flash,可以选择目标区域。
18、FPS 设置中的首选项是可能的。
19、录制日程功能可用。
ocam中如何设置录制和停止的热键
1、用鼠标移至上方搜索窗口,点击“菜单”,选择“选项”。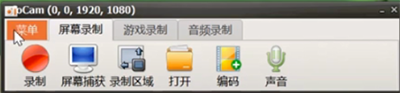
2、点击“快捷键”,在“录制”后方输入想要修改的快捷键,这里知识兔以“A”为例。
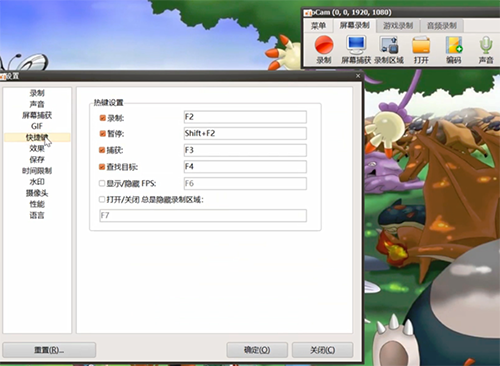
3、修改完成后点击“确定”即可。

4、修改完成后按下键盘“A”,发现已经开始录制,再次按“A”停止录制。
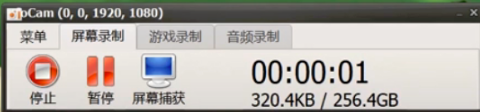
ocam中如何设置软件性能?
1、首先,将鼠标移至上方操作窗口,点击“菜单”—“选项”。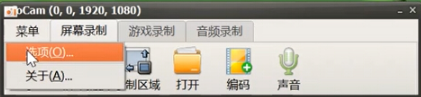
2、在弹出的对话框中点击“性能”。
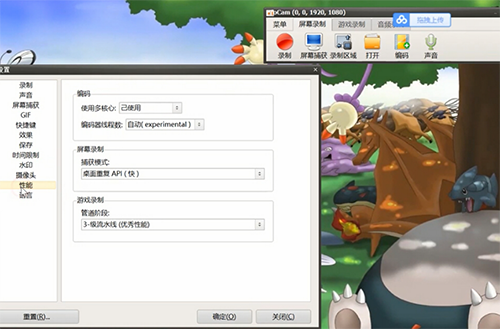
3、在这里可以设置使用的核心和线程数,在屏幕录制下可以选择捕获模式,在游戏录制下,可以选择管道阶段。
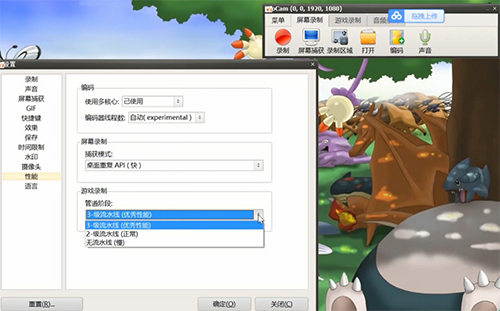
4、选择好后,点击确定即可。
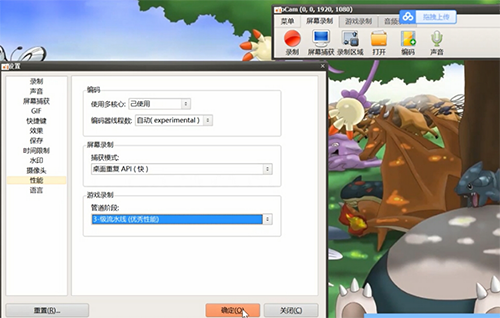
软件亮点
1、计算机屏幕,视频记录是可能的使用内置的视频编解码器的记录(AVI,MP4,MOV,FLV,TS,VOB)和音频编解码器(MP3)和实时音频编码,可以记录你使用外部VFWcodec。有大的 视频格式支持超过4GB。
2、可以从你的电脑录音
音频记录是可能没有立体声混音设置。(Windows7,VistaSP1或更高版本),各种声音质量的录音时,可以选择。
3、屏幕捕获是可能的
图像格式(JPEG,GIF,PNG,BMP),键盘记录区域可以很容易地控制。
可以记录全屏和窗口面积,在记录过程中,鼠标指针可以设置为包含。
4、错误报告可以让开发人员
结果记录可以存储在一个特定的文件夹,你可以选择。
5、OCAM支持双显示器。
在IE浏览器的Flash,目标区域可以选择。从帧设置偏好是可能的,记录日程的功能是可用的。
特别说明
解压密码www.ddooo.com>下载仅供下载体验和测试学习,不得商用和正当使用。
下载体验
