ps:知识兔小编本次分享的是faststone capture中文破解版,内附注册机,可以完美激活软件,让用户可以使用全部功能,亲测有效,有需要的朋友可放心下载。
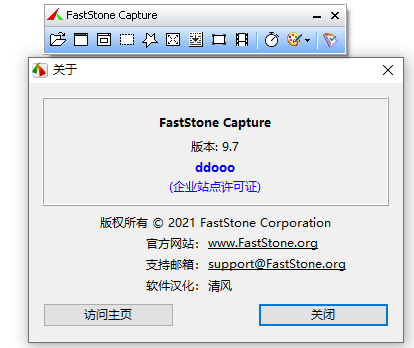
faststone capture中文破解版安装教程:
1、在知识兔下载解压,得到Keygen注册机和faststone capture中文原程序。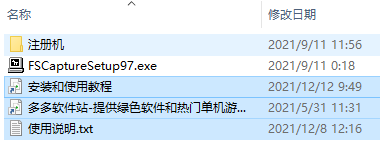
2、双击安装,点击next进行下一步。
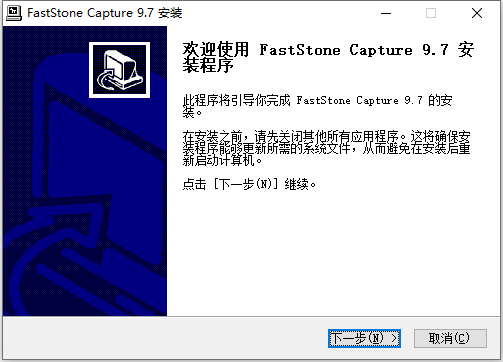
3、点击我同意安装协议,点击下一步
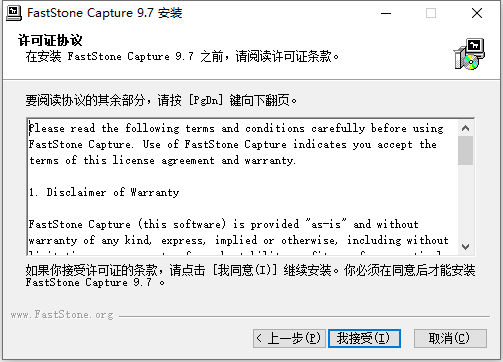
4、选择安装位置,点击下一步
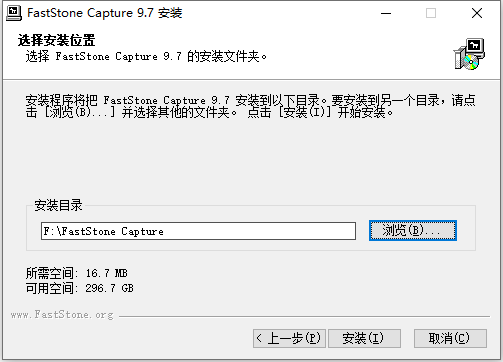
5、安装完成
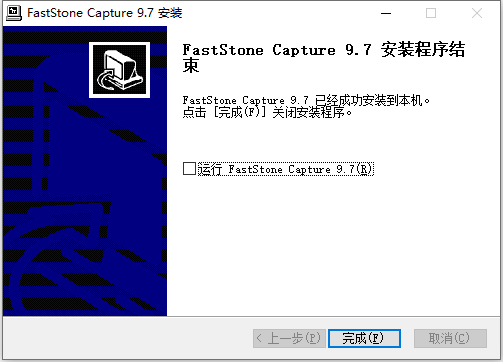
6、运行软件,点击输入注册码,然后打开注册机,输入用户名即可生成注册码,将用户名和注册码复制到软件的注册程序中即可注册成功
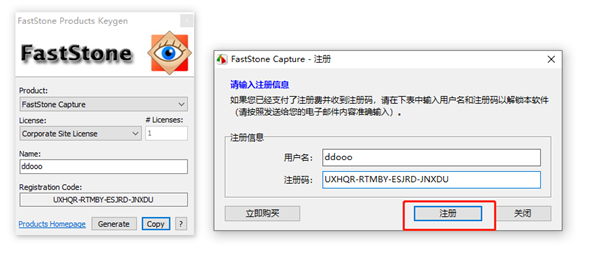
7、以上就是FastStone Capture中文破解版的软件安装教程,希望能对用户有帮助。
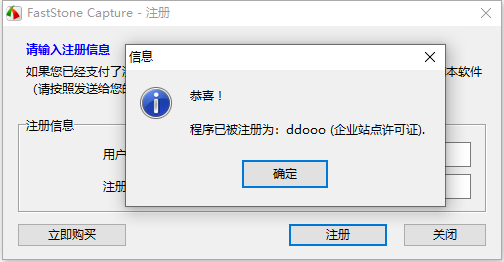
软件特色
1、高清截屏,给您最清晰的表达可抓取某窗口或对象图片,全屏或以矩形模式抓图,甚至可以按照手绘的任意形状抓图。
2、滚动截图,细节内容一览无余
选定某个窗口或对象区域,轻点鼠标即可进行滚动截图,获取高清长图。
3、屏幕录制,步骤操作细致流畅
屏幕录像机功能可以将窗口/对象、矩形区域或全屏区域的屏幕录制为高清晰视频。
4、图片编辑,样式丰富应有尽有
所有主流图片格式,以其独有的光滑和毛刺处理技术让图片更加清晰,分享缩放,旋转,减切,颜色调整功能。
软件功能
1、截长图,方便快捷!图文并茂没有图?深度好文图片渣?汇报展示效果糊?当务之急,使用 FastStone Capture,集图像捕捉、编辑、调整于一身。清晰大图,即刻生成。
2、屏幕录制,流畅不卡顿!
录制工具太复杂?录制效果不清晰?录完发现有卡顿?使用 FastStone Capture,软件操作、课件制作、网络教学、游戏录制轻松上手,操作简单画质优。
3、清晰大图,即刻生成!
效果展示内容太多?表格文档明细太长?其他工具截图不完整?隐私区域不能展示? 使用 FastStone Capture,对指定区域进行滚动截图,点到为止,想截哪里截哪里。
faststone capture使用教程
一、常见功能菜单1、图片编辑
打开图片如下图
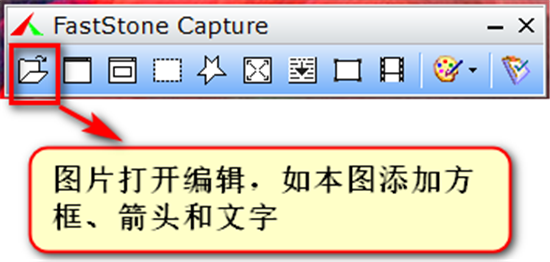
点击编辑进入编辑状态,可添加矩形、直线箭头和文本框。这个教程是这样本制作出来的。
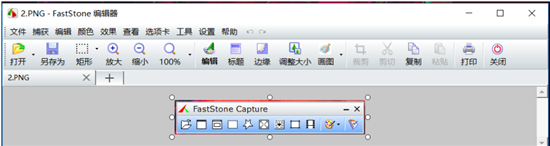
编辑完成后,确定。再另存图片即可。
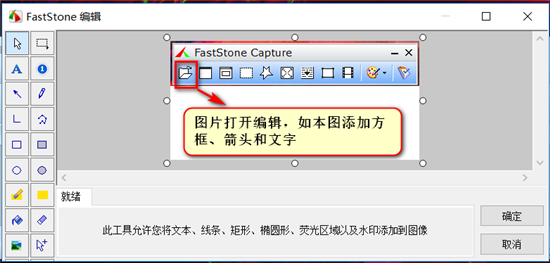
二、常用截图类型
1、“捕获活动窗口”:红框中的是快捷活动窗口截图功能,一点击就会将目前活动的窗口进行截屏,不需要选择。可以快速截取当前软件的主界面,用于软件操作的过程截图,再配图上面的编辑加注释方便理解
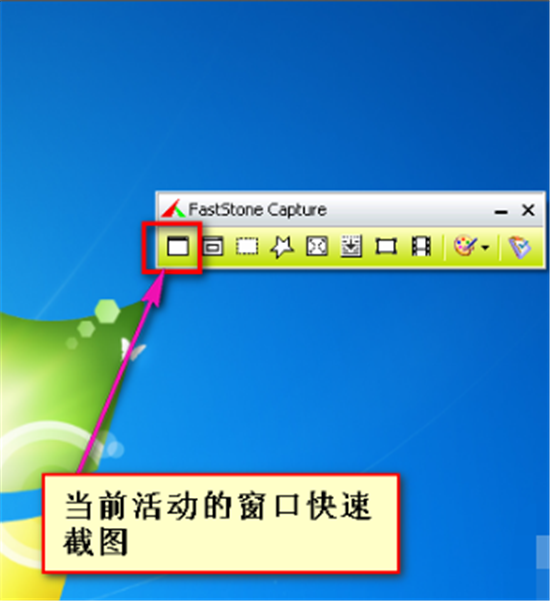
2、“捕获窗口/对象”:点击后会智能识别当前的窗口范围,选择窗口后就可成功截图。截取的图片会自动保存。有多个窗口时,人为指定截图的窗口。

3、“捕获矩形区域”:可以点击鼠标左键或点击一个角点,移动鼠标到另一个角点并点击就可截图。用于阅读文献时,截区文中图片、子图,或指定区域等,最常用。

4、“捕获手绘区域”,可以截取不规则区域
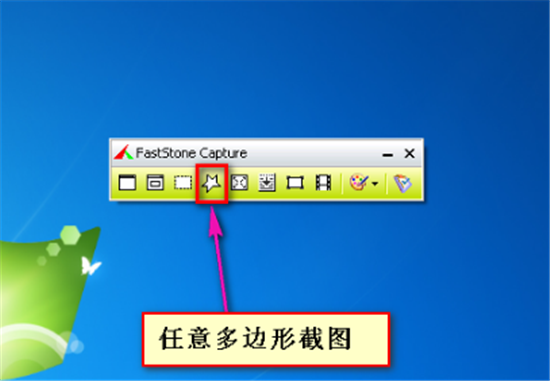
5、“捕获全屏”,捕捉整个屏幕截图功能,点击这个选项就可以快速截取整个屏幕。

6、“捕获固定区域”,点击这个选择后,截取的图标是固定的大小,您还可以重新调整截图的大小。
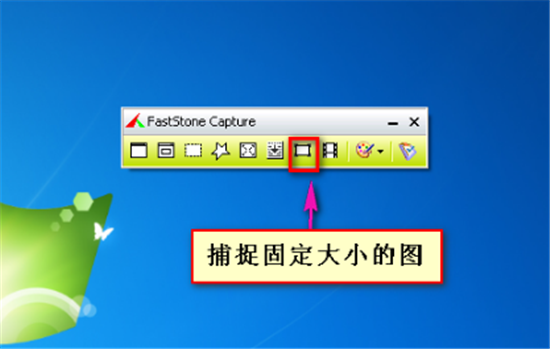
用于截取指定分辨率的区域,用于精准许生成指定尺寸的图片,如微信公众号封面,为900x500的大小。
其它还有屏幕录像、截长图、输出至编辑器、设置等功能菜单,下面还专题介绍,有些功能读者也可以自行探索。
如设置中的屏幕识色器,可以快速读出屏幕上打定点颜色的属性值,用于R绘图。
三、滚动截长图知识兔的屏幕一般是宽的,而手机采用长图,需要截取超过屏幕的长图。如下文的招聘:
德国耶拿大学植物微生物组实验室博士生项目
文中的实验室主页多个长页面,重复排版非常费时费力,直接截图长图插入高效排版。
1、打开您要滚动截取的网页。
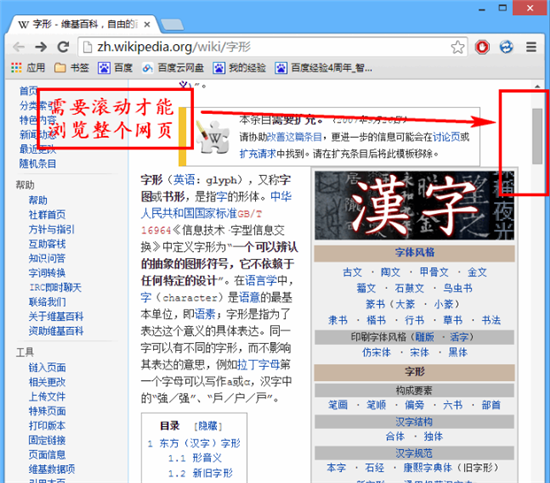
2、打开FastStone Capture软件,打开软件后点击第七个选项,如图所示,滚动截图选项
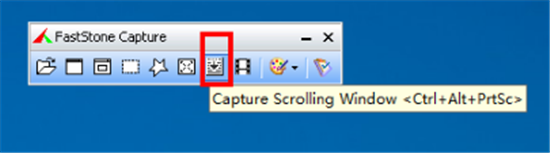
3、按住“Ctrl”键不放,就可以用用鼠标光标拖动,自定义出要截图的区域,然后释放Ctrl键
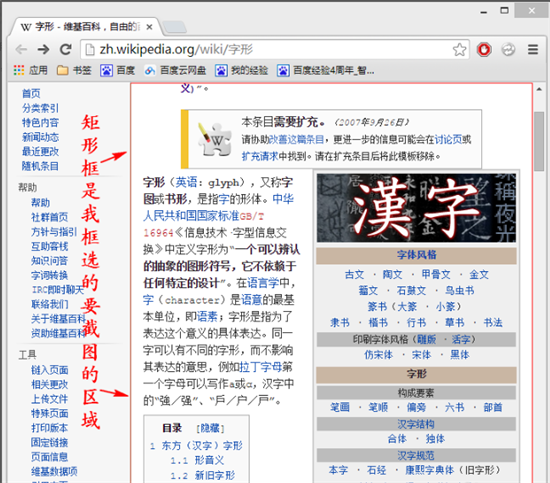
4、点击“向下滚动”箭头,开始滚动截图。
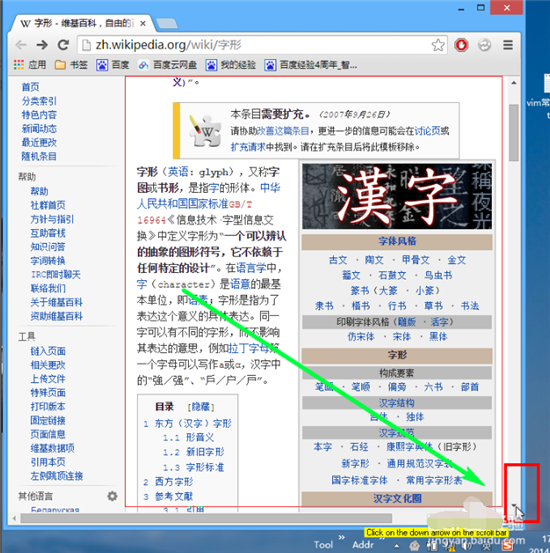
5、接着页面就会自动向下滚动,此时FS Capture就能截取滚动出来的页面,如果不想截取整个页面,可以在滚动到适合位置时,按下“Esc”键结束截图,如果没有按“Esc”键,就会一直向下滚动把整个页面截下来。截图成功后,就会自动在Faststone Editor中打开,如下图所示:
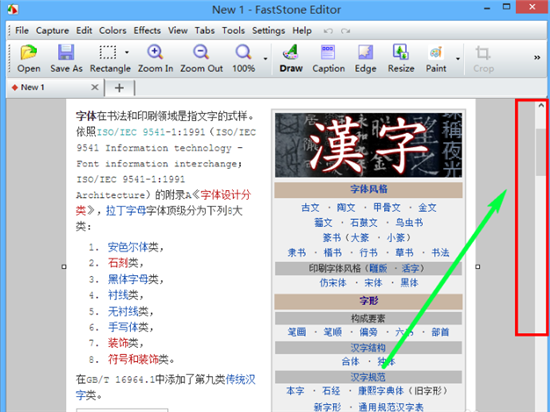
在这里知识兔通常再拉动边缘,进行裁剪,再保存图片即可。
四、屏幕录制
知识兔的软件操作、网络课程,都是采用屏幕录制的方法。
1、打开FastStone Capture软件,点击视频录制选项。
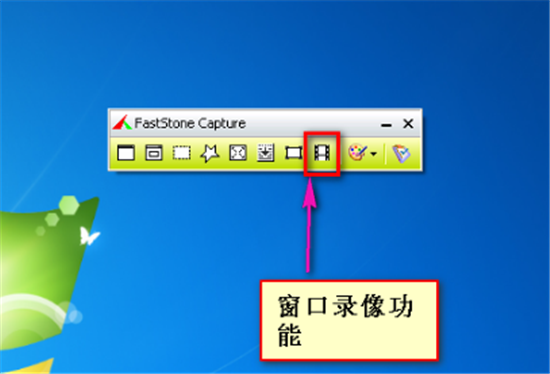
2、打开视频录像机窗口后,您可以选择您要录制的窗口,您可以选择矩形窗口,固定大小区域等您可以自行选择,您还可以选择录制的音频来源。
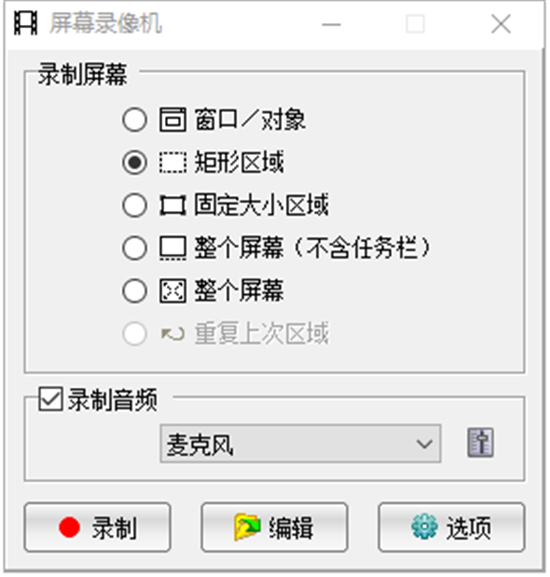
如只要录制PPT或播放区域,可以用矩阵区域。软件操作类教程,建议录制全屏,让用户得到较完整信息。
3、如果您想进行其他选项的设置,您可以点击【选项】设置,打开选项窗口后,您可以对视频,音频,快捷键等进行设置,设置完成后点击【确定】就可以了。
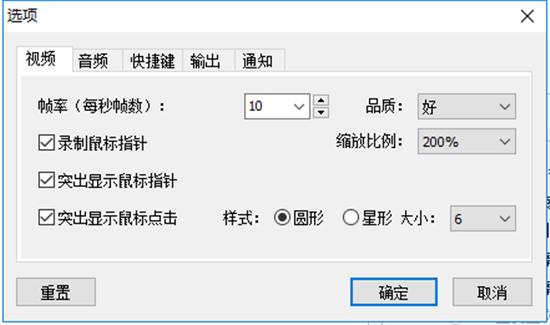
录制结束,可以保存高质量但体积小巧的视频,非常好用。
软件亮点
1、拾色器:屏幕任意处拾取颜色,可呈现包括RGB颜色,各进制表示方式,一键复制。2、标尺:可以用英制,公制,象素测量。可以横量,竖量,点对点量。
3、放大镜:电脑字体太小了看不到怎么办?不要着急,打开放大镜,不放过任何细节。
4、屏幕聚焦:重点内容不够突出?没关系,使用屏幕聚焦功能,锁定重要区域,一目了然。
5、十字准线:设计时如何准确对齐?避免偏差?十字准线帮您一招解决。
6、格式转换:将图像转换为 PDF 文件,发送到PowerPoint、Word、FTP等方式,任您选择。>
下载仅供下载体验和测试学习,不得商用和正当使用。
下载体验
