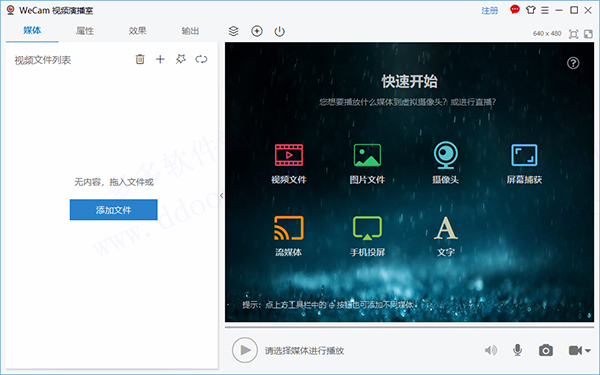
使用教程
虚拟视频功能是 WeCam 的核心功能,那么,如何播放一个视频到虚拟摄像头?1、在 WeCam 安装后系统里面会多出一个名为“WeCam”的虚拟摄像头,它可以在所有使用摄像头的软件中使用,比如在 AMCap 中显示:
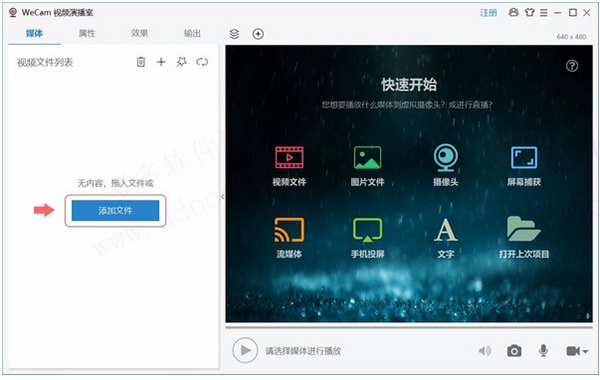
2、打开软件,在快速开始界面处(可通过 项目 > 新建项目 显示)您可以快速创建包含不同媒体对象的项目。默认情况下已经创建了一个“视频文件”对象,点击“添加文件”按钮便可为此对象导入视频文件:
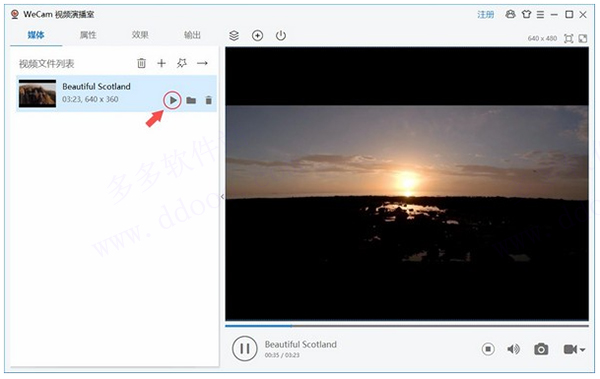
3、双击加入的视频文件或点击该视频上的播放按钮以播放该视频:
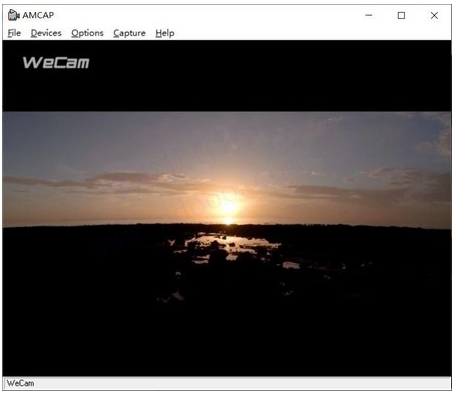
4、回到 AMCap,会发现该视频已作为虚拟摄像头的内容显示了:
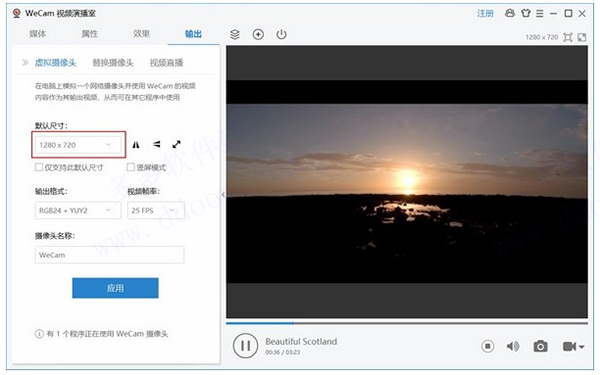
5、WeCam 的默认尺寸是 640 x 480,想改成 720p 的?在 输出 > 虚拟摄像头 > 默认尺寸 处选择 1280 x 720 然后 应用 即可:
6、重新打开 AMCap,会发现 WeCam 的默认显示大小已经是 720p 了:
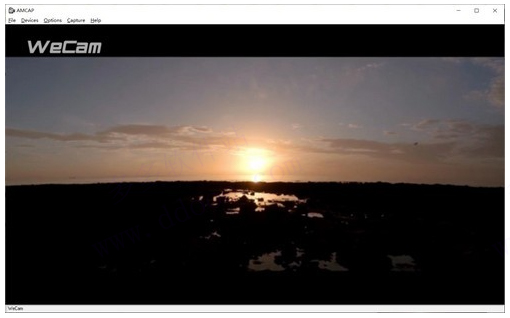
7、在其它可以使用摄像头的程序中使用 WeCam 摄像头
如何使用绿幕抠像把一个视频的背景替换成另外一个视频。
1、首先,在 WeCam 中添加视频对象(视频#1),添加一个绿幕视频进行播放: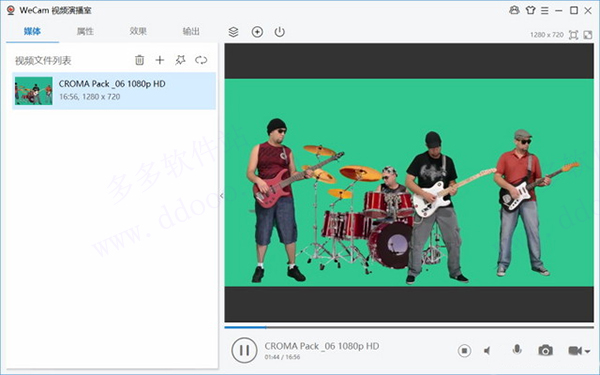
2、再点击工具栏上的 ⊕ 按钮添加视频对象(视频#2),添加一个背景视频进行播放。
你可以通过右键菜单或快捷键调整两个视频对象的上下顺序,如下图所示,把背景视频移到绿幕视频下方:
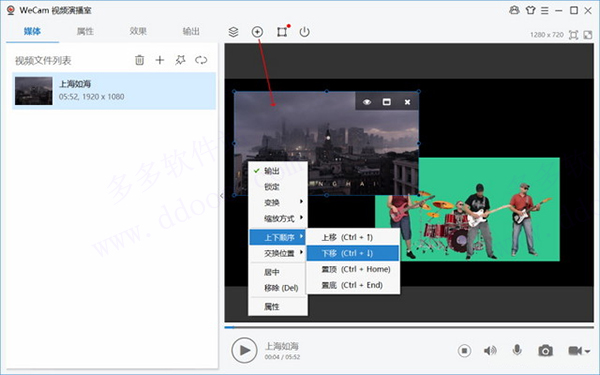
3、在视频上双击把它们都最大化(可通过工具栏上面的 媒体对象按钮 切换当前对象,也可按 TAB 键切换):
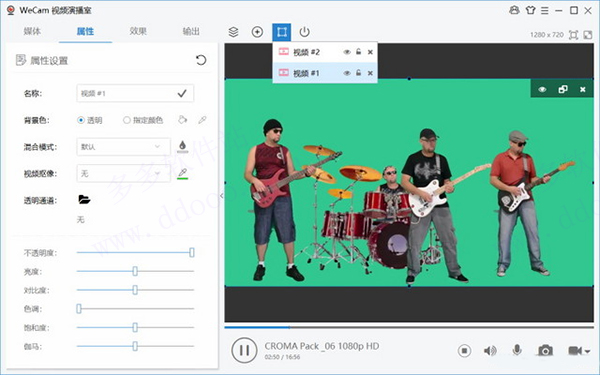
4、选中绿幕视频对象(视频#1)后,进入 属性 设置面板,视频抠像 选择 绿幕抠像 即可:
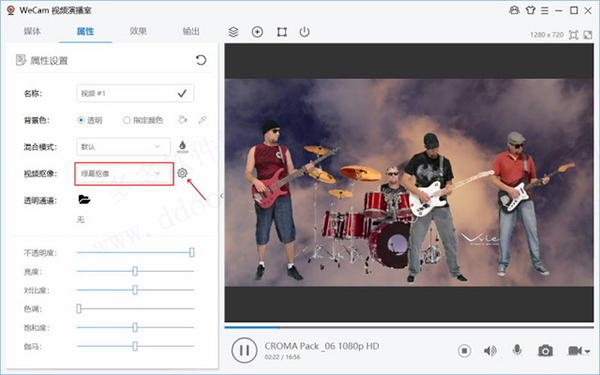
你还可以点击旁边的设置按钮对抠像强度进行调整。采用这种方法,你可以很轻松的把视频背景换成其它视频、图片、幻灯片等。
软件特色
1、所见即所得的视频场景编辑器,支持多种类型的媒体资源;2、支持手机投屏,图片、视频和音乐,轻松投放到 WeCam;
3、多种超酷视频特效,可扩展的视频滤镜;
4、专业的文字、字幕效果,支持动态纹理及各种文字特效;
5、算法高效,全面基于 GPU 加速,CPU 占用率低,运行流畅平滑;
6、标准摄像头驱动,兼容性好,支持所有使用摄像头的应用程序;
7、支持多路高质量视频输出,每路可以有不同的分辨率,可供多个程序同时使用;
8、摄像头替换黑科技,兼容性无与伦比;
9、硬件编码视频直接推送到直播服务器,无须安装多个软件;
10、界面简洁易用,支持换肤、色彩方案;
11、分享 32 位和 64 位版本,发挥系统最佳性能。
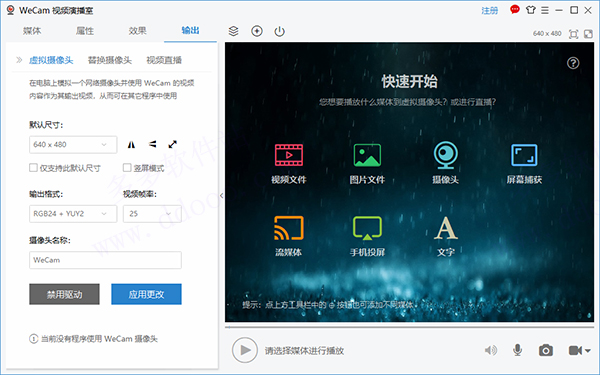
常见问题
1、WeCam 和 VCam 的区别是?VCam 是上个时代的产品,运行稳定、功能多,但基本上已经不维护了。
WeCam 是新开发的完全基于硬件加速的,速度快,功能强大且简洁易用,会是知识兔以后重点开发维护的核心产品。
两个软件的核心功能 - 虚拟摄像头功能差不多,都可以播放图片、视频以及摄像头,对其它软件的兼容性也是完全相同的。
至于其它区别那就很多了,你可以下载试用下看看哪个更加适合,但如果两个都满足你需求的话知识兔还是强烈建议你使用 WeCam。
2、支持什么程序和模拟器?
对 WeCam 来说,这是一个错误的问题。与市面上其它的简单实现方式不同,WeCam 采用内核驱动模式,兼容性最好。对所有其它程序包括安卓模拟器来说,WeCam 就是一个标准的电脑摄像头。不存在 WeCam 支持什么程序的问题,只有其它程序是否支持摄像头的问题。换句话说,只要其它程序支持摄像头,就可以使用 WeCam,除非它们故意不支持。
当然,如果你修改了 WeCam 的默认分辨率与输出格式,就需要考虑修改后的设置是否能被其它程序支持了,具体可以查看相关程序对摄像头的格式要求。
3、能在手机中使用吗?有手机版吗?
首先,知识兔是电脑软件,不是手机 APP。但是,WeCam 可以在安卓模拟器中用作系统相机,从而可以在各种安卓 APP 中使用
4、如何让其它程序使用 WeCam 摄像头?
如果 WeCam 是你电脑上的唯一摄像头,那其它程序如果支持摄像头的话便可以直接使用它。如果你电脑上已经有其它摄像头了,再安装 WeCam 后就会有多个摄像头。大部分程序可以选择摄像头,这种情况下直接在其中选择 WeCam 摄像头使用即可。但有的程序无此功能,它们在使用摄像头时可能会选择系统中的第一个摄像头,但哪个摄像头是第一个没法控制,从而导致无法使用指定的摄像头。最简单的解决方案是在设备管理器中把其它摄像头暂时先禁用掉(找到设备后右键菜单选择“禁用设备”),只保留 WeCam 摄像头。然后再打开使用摄像头的程序,它自然只能使用 WeCam 这个“唯一”的摄像头了。使用完毕需要的话再把禁用的摄像头重新启用即可。
一种特殊情况就是有的虚拟摄像头并不会出现在设备管理器里面,此时你可以尝试修改 WeCam 的摄像头名称(输出 > 虚拟摄像头 > 摄像头名称)比如改成“1st WeCam”之类的试试看会不会成为程序的默认摄像头,如果还是不行的话可以先把这些虚拟视频软件卸载掉再试。
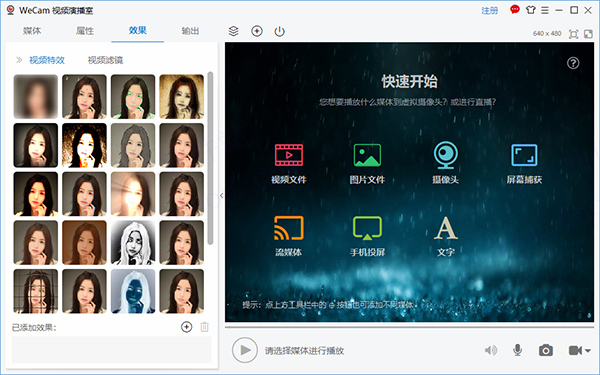
5、如何让其它程序使用硬件摄像头而不是 WeCam 摄像头?
和上面一个问题类似,如果其它程序可以选择摄像头,则让它选择你想使用的摄像头就好。如果不能选择摄像头,在 WeCam 中直接播放你的硬件摄像头便可达到同样效果,你也可以在设备管理器中把 WeCam 摄像头暂时先禁用掉(找到设备后右键菜单选择“禁用设备”),需要使用的时候再启用它就好。
6、播放摄像头时摄像头列表中有的摄像头看不到?
一般都是不能显示一些虚拟视频。很可能是对方程序是 32 位的,而你安装的是 64 位的 WeCam,或者反之。
如果实在是要播放,可以卸载 WeCam 然后重新安装和对方同样的 32 位或 64 位的版本的本程序就好。如果摄像头列表为空,也可能是最新版本的 Windows 的隐私设置导致的,你可以打开 Windows 设置 > 隐私 > 相机 并把“允许应用访问你的相机”开关开启,然后再重新运行本程序。>
下载仅供下载体验和测试学习,不得商用和正当使用。
下载体验
