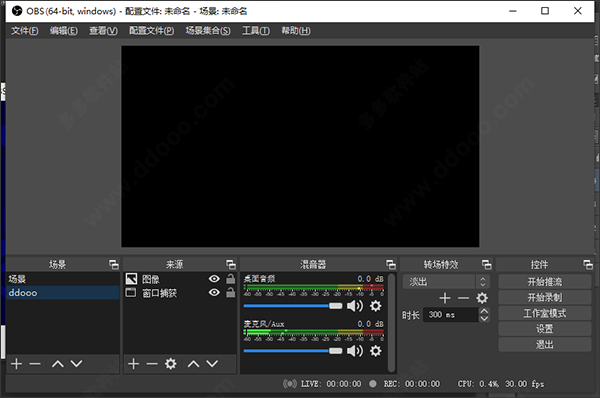
软件特色
1、高性能实时视频/音频捕获和混合,无限制的场景,您可以通过自定义过渡无缝切换2、用于视频源的过滤器,例如图像遮罩,颜色校正,色度/颜色键控等
3、具有滤波器功能的直观音频混音器,例如噪声门,噪声抑制和增益
4、强大且易于使用的配置选项。添加新源,复制现有源,并轻松调整其属性
5、改进并简化了“设置”面板,可快速配置广播和录制
6、浅色和深色主题均可根据您的喜好进行选择
obs软件安装教程
1、下载并进行解压即可获得obs直播软件中文版安装包;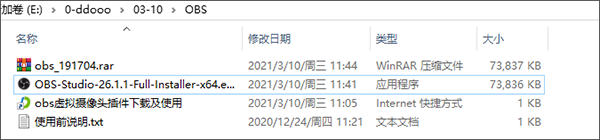
2、双击exe即可依提示进行安装;
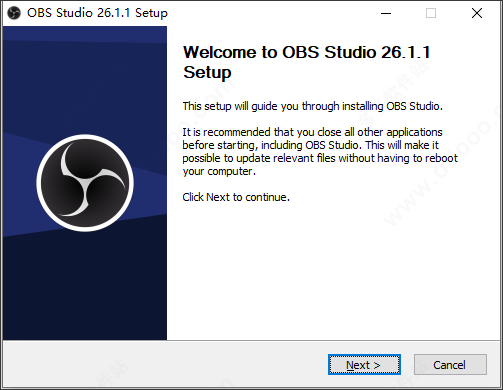
3、同时还支持自定义设置安装路径;
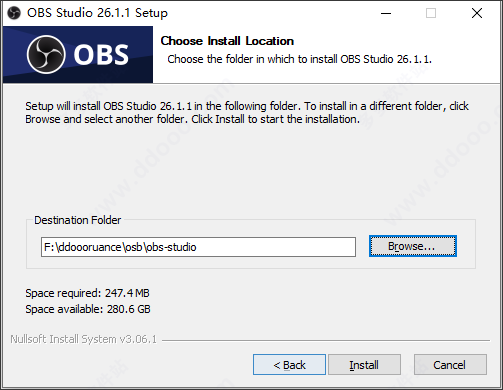
4、耐心等待安装;
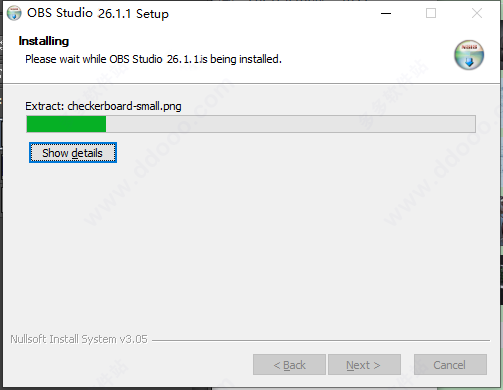
5、安装完成后即可启动软件;
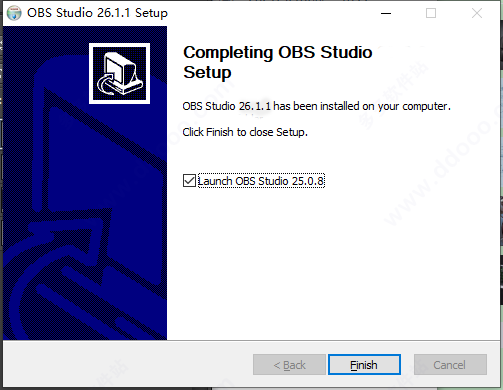
6、启动后就会发现这是obs直播软件中文版,仅安装界面为英文。
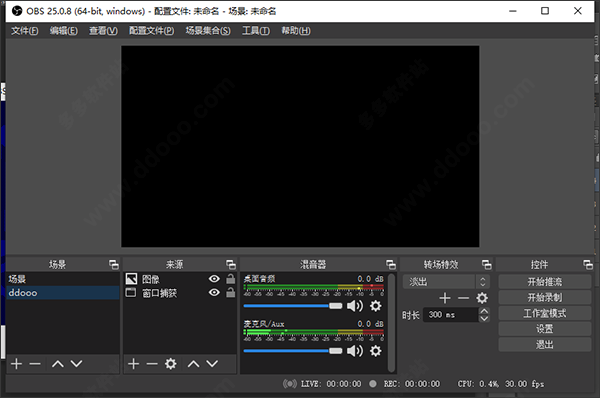
obs直播教程
1、首先,在知识兔的电脑上找到OBS软件,点击OBS图标,进入OBS软件主界面。找到“来源”,在窗口中点击右键,根据自己的需要创建来源。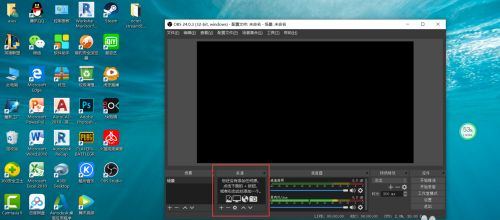
2、然后,点击最上方菜单栏中的“工具”—“自动配置导向”,在使用情况中,根据自己需要选择。
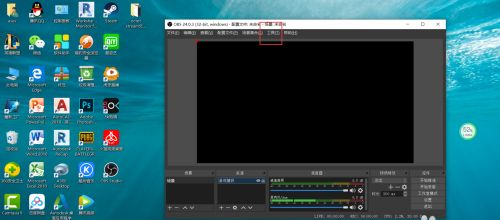
注:如果为了直播,建议选择第一个;如果只是为了录制视频,建议选择第二个。
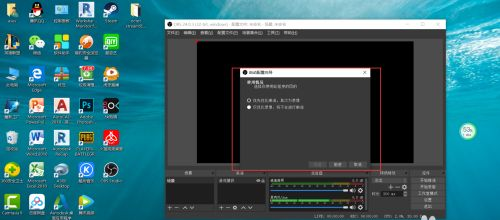
3、然后,点击“前进”进入视频设置界面,根据界面中的提示,保持默认即可。当然,知识兔也可以根据情况,自己设置。设置完成后,点击“前进”。
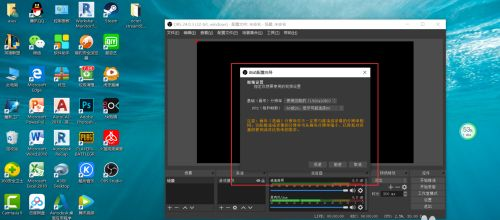
4、在串流资讯界面中,选择服务为“自定义”,然后在服务器和串流密匙中,填入直播平台中,你创建的房间的地址和直播码,直接从直播平台复制即可。完成网络监测,就可以开播了。

软件功能
1、高性能实时视频/音频捕获和混合。创建由多种来源组成的场景,包括窗口捕获,图像,文本,浏览器窗口,网络摄像头,捕获卡等。2、设置无限数量的场景,您可以通过自定义过渡无缝切换。
3、带有每个源滤波器的直观音频混合器,例如噪声门,噪声抑制和增益。全面控制VST插件支持。
4、强大且易于使用的配置选项。添加新源,复制现有源,并轻松调整其属性。
5、“简化的设置”面板使您可以访问各种配置选项,以调整广播或录制的各个方面。
6、模块化的“ Dock” UI允许您完全根据需要重新排列布局。您甚至可以将每个单独的Dock弹出到其自己的窗口中
7、当您在场景之间切换或添加自己的托管视频文件时,可以从多种不同的可自定义过渡中进行选择。
8、为几乎每种动作设置热键,例如在场景之间切换,开始/停止流或录制,静音音频源,一键通等等。
9、通过“工作室模式”,您可以预览场景和源,然后再将其实时发布。调整您的场景和来源或创建新的场景和来源,并确保它们在观看者看到它们之前是完美的。
10、使用Multiview可以全面了解您的作品。监视8个不同的场景,只需单击或双击即可轻松提示或过渡到其中的任何一个。
obs软件使用教程
1、启动软件后可在对话框中中在下方的场景栏中单击”+“按钮;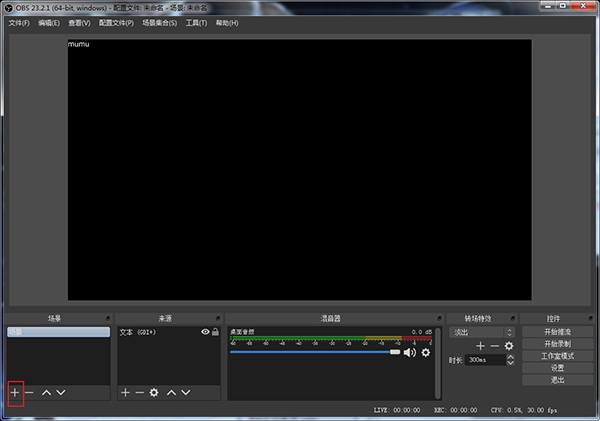
2、打开添加场景的对话框中输入场景的名称,在这选择默认直接单击确定按钮;
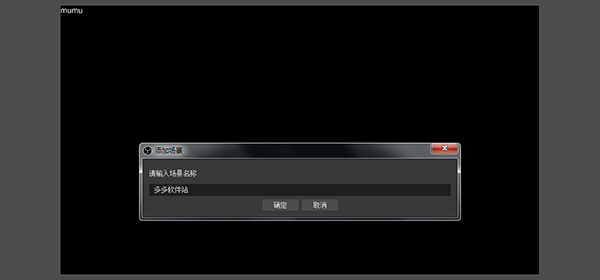
3、在来源栏选项中单击添加按钮;
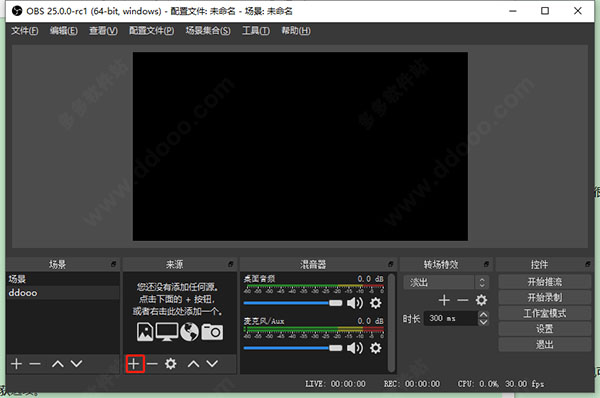
4、打开列表选项中选择来源的类型。比如在这想录制窗口所以选择窗口捕获选项;
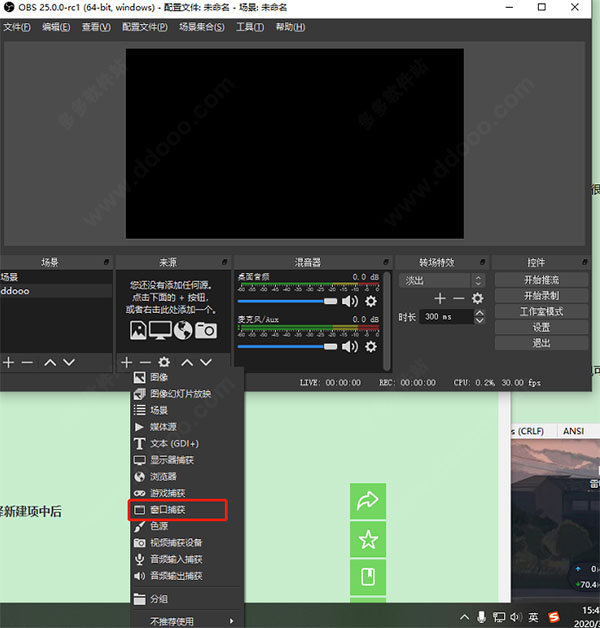
5、打开创建或选择源对话框中有新建或添加现有两项,如果没有现有的选择新建项中后并输入名称,勾选使源可见可预览当前的画面,此时单击确定按钮;
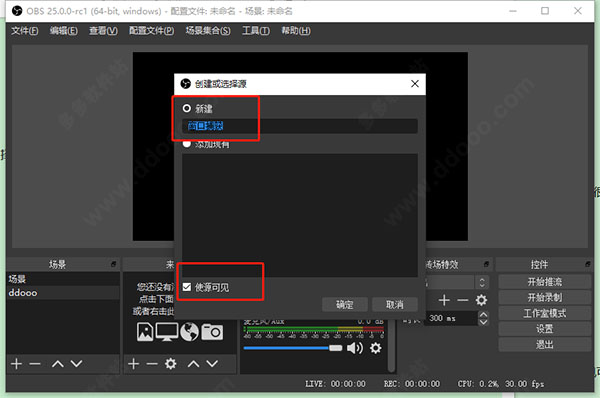
6、打开属性窗口捕获对话框中在窗口匹配优先级栏可选择类型后再单击确定按钮;
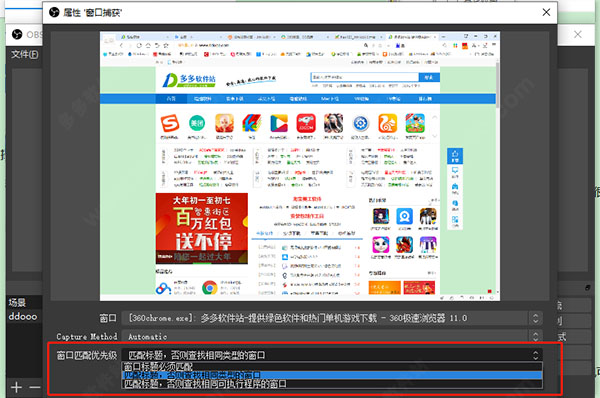
7、返回到主界面中单击开始录制按钮,录制完成再单击停止录制按钮。
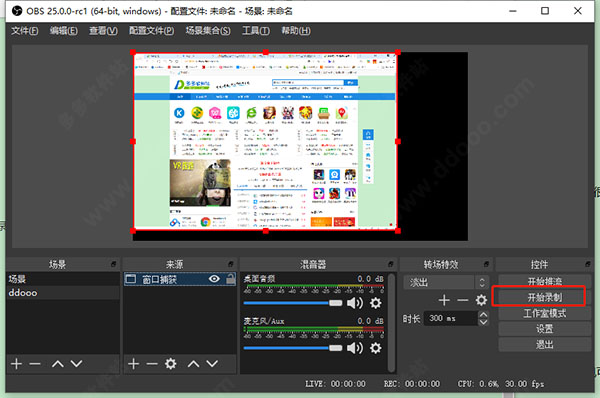
软件亮点
1、OBS支持所有您喜欢的流媒体平台等等。2、设置无限数量的场景,您可以通过自定义过渡无缝切换。
3、强大且易于使用的配置选项。添加新源,复制现有源,并轻松调整其属性。
4、“简化的设置”面板使您可以访问各种配置选项,以调整广播或录制的各个方面。
5、带有每个源滤波器的直观音频混合器,例如噪声门,噪声抑制和增益。全面控制VST插件支持。
6、模块化的“ Dock” UI允许您完全根据需要重新排列布局。您甚至可以将每个单独的Dock弹出到自己的窗口中。
7、高性能实时视频/音频捕获和混合。创建由多种来源组成的场景,包括窗口捕获,图像,文本,浏览器窗口,网络摄像头,捕获卡等。
更新日志
v27.2.4版本1、撤消/重做支持
OBS Studio 27 带来了知识兔最需要的功能之一:撤消/重做支持!现在,修复错误就像按 Ctrl+Z(macOS 上的 Cmd +Z)一样简单。您还可以使用 Ctrl+Y 或 Ctrl+Shift+Z 重做操作
2、源可见性转换
当您切换源的可见性时,您现在可以使用 OBS 支持的任何类型的过渡(包括毒刺)使其过渡进出!
3、追踪哑光毒刺
Stinger 过渡现已更新为使用称为轨道遮罩的新设置。Track matte stingers 允许您创建在过渡期间同时显示第一个场景和第二个场景的过渡。标准毒刺过渡通常需要一个覆盖整个屏幕的帧,以掩盖场景 A 和场景 B 之间的剪辑。使用轨道遮罩,您可以在过渡期间无缝同时显示两个场景。
4、缺少文件对话框
与其他视频制作应用程序类似,现在可以更轻松地发现哪些来源缺少文件。只需启动 OBS 或切换场景集合即可获得通知。
支持所有内置源,包括浏览器和 VLC 视频。使用该对话框,用户可以选择手动选择新文件夹/文件,或清除源的选定路径。如果所有文件都在同一个文件夹中,则在选择文件时会自动检测到它们。
5、降噪,由 Windows 上的 NVIDIA Broadcast 分享支持
噪声抑制音频过滤器现在支持 NVIDIA 噪声去除。OBS Studio 捆绑了两种现有的去噪方法,称为 Speex 和 RNNoise。此更新让安装了受支持的 NVIDIA GPU 和NVIDIA Broadcast Audio Effects SDK的用户可以使用 NVIDIA Broadcast 的噪声消除技术作为噪声抑制过滤器。
6、改进了笔记本电脑的显示捕获
笔记本电脑上的显示捕捉现在允许捕捉不同 GPU 上的显示。这不需要用户配置,使用户比以往任何时候都更容易开始创建令人惊叹的内容。启用笔记本电脑捕获模式后,所选显示器周围将显示黄色边框(但不在输出中),表示它正在使用 Windows 图形捕获。此边框由 Windows 本身处理,目前无法关闭 - 但未来的 Windows 10 更新将分享隐藏它的选项。
v27.1rc版本
1、虚拟摄像头
在Windows上添加了官方的虚拟相机支持,使您可以将OBS输出用作计算机上其他应用程序中的相机。准备好在将来的版本中添加对其他操作系统的支持。
2、屏幕截图
现在,您可以通过热键对OBS输出或任何单个场景或源进行屏幕截图
3、源工具栏
通过预览下方的新“源工具栏”选择各种源的最常见属性后,知识兔将比以往更容易地进行访问。
4、生活质量改善
知识兔惊人的贡献者社区进行了许多修复和调整。查看此版本的所有详细信息的完整变更日志。
5、支持OBS项目
知识兔启动了两个新计划来支持OBS项目。>
下载仅供下载体验和测试学习,不得商用和正当使用。
下载体验
